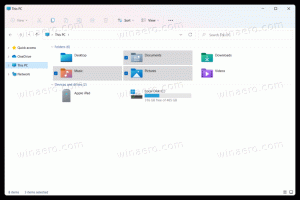Πώς να επαναφέρετε τη διάταξη της οθόνης έναρξης στα Windows 8.1 και Windows 8
Στα Windows 8 και Windows 8.1, η Οθόνη Έναρξης έχει σχεδιαστεί ως αντικατάσταση του μενού Έναρξης φιλική προς την οθόνη αφής. Επικεντρώνεται στην έννοια του καρφιτσώματος. Όλα πρέπει να καρφιτσωθούν στην οθόνη Έναρξης και να εμφανίζονται ως πλακίδιο. Νωρίτερα στα Windows 8 RTM, αυτό καρφίτσωσε αυτόματα κάθε εγκατεστημένη εφαρμογή, δημιουργώντας ένα πραγματικό χάος από τυχαία εικονίδια που εκτοξεύονται σε όλη την οθόνη έναρξης. Ευτυχώς, στα Windows 8.1, η Microsoft άλλαξε αυτήν τη συμπεριφορά. Τα Windows 8.1 δεν καρφιτσώνουν τίποτα αυτόματα, ώστε να μπορείτε να διατηρείτε την οθόνη Έναρξης καλά οργανωμένη. Με τη βοήθεια εφαρμογών όπως Καρφώστε στο 8, μπορείτε ακόμη και να καρφιτσώσετε οποιοδήποτε αρχείο, φάκελο ή θέση συστήματος.
Εάν θέλετε να αλλάξετε τον τρόπο οργάνωσης της Οθόνης Έναρξης, μπορεί να θέλετε να επαναφέρετε τη διάταξή της στις προεπιλογές. Είναι πολύ εύκολο να το κάνετε αυτό.
Η οθόνη Έναρξης διατηρεί σχεδόν όλα τα δεδομένα που σχετίζονται με καρφιτσωμένες εφαρμογές και πλακίδια στο ακόλουθο αρχείο:
%LocalAppData%\Microsoft\Windows\appsFolder.itemdata-ms
Για να εντοπίσετε το αρχείο appsFolder.itemdata-ms, μπορείτε επίσης να χρησιμοποιήσετε το ακόλουθο τέχνασμα:
- Τύπος Win+R πλήκτρα στο πληκτρολόγιό σας. Το παράθυρο διαλόγου "Εκτέλεση" θα εμφανιστεί στην οθόνη.
- Πληκτρολογήστε τα εξής:
κέλυφος: Local AppData
Συμβουλή: μπορείτε να λάβετε την πλήρη λίστα εντολών φλοιού από εδώ: Η πλήρης λίστα των εντολών φλοιού στα Windows 8.
Για να επαναφέρετε τη διάταξη της οθόνης Έναρξης, πρέπει να εκτελέσετε τα παρακάτω απλά βήματα.
- Έξοδος από τον Explorer.
- Διαγράψτε το αρχείο appsFolder.itemdata-ms.
- Εκτελέστε τον Explorer.
Ας δούμε πώς μπορεί να γίνει.
Έξοδος από τον Explorer
Πριν φύγετε από το κέλυφος του Explorer, ανοίξτε ένα ανυψωμένη γραμμή εντολών και πληκτρολογήστε:
cd /d %LocalAppData%\Microsoft\Windows\
Για έξοδο από το κέλυφος του Explorer, χρησιμοποιήστε το μυστικό στοιχείο μενού περιβάλλοντος "Exit Explorer" (δεξί κλικ) στη γραμμή εργασιών ή στο μενού "Έναρξη", το οποίο περιγράφεται καλά στο ακόλουθο άρθρο μου: "Πώς να επανεκκινήσετε σωστά το κέλυφος του Explorer στα Windows".
Διαγράψτε το αρχείο appsFolder.itemdata-ms
Τώρα πληκτρολογήστε τα ακόλουθα στη γραμμή εντολών:
del appsfolder.itemdata-ms. del appsfolder.itemdata-ms.bak
Θα αφαιρέσει τα αρχεία appsFolder.itemdata-ms και appsfolder.itemdata-ms.bak από τον σκληρό σας δίσκο. Σημειώστε ότι αυτές οι εντολές δεν παράγουν κανένα μήνυμα, είναι εντελώς αθόρυβες. Τώρα μπορείτε να κλείσετε το ανυψωμένο παράθυρο της γραμμής εντολών.
Εκτελέστε ξανά τον Explorer
Τύπος Ctrl + Shift + Esc συντόμευση στο πληκτρολόγιό σας. Θα ανοίξει το Task Manager. Επιλέγω Αρχείο -> Εκτέλεση νέας εργασίας και πληκτρολογήστε εξερευνητής στο παράθυρο διαλόγου "Δημιουργία νέας εργασίας":
Δείτε πώς φαίνεται η οθόνη Έναρξης πριν από την επαναφορά: