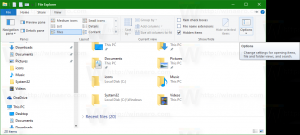Ενημέρωση από WSL σε WSL 2 στα Windows 10
Πώς να κάνετε ενημέρωση από WSL σε WSL 2 στα Windows 10
Η Microsoft έχει μεταφέρει το WSL 2 στα Windows 10 έκδοση 1909 και έκδοση 1903. Αρχικά, ήταν αποκλειστικά διαθέσιμο στα Windows 10 έκδοση 2004. Τώρα οι χρήστες που έχουν εγκαταστήσει δύο παλαιότερες εκδόσεις του λειτουργικού συστήματος μπορούν να αναβαθμίσουν το Υποσύστημα Windows για Linux στην τελευταία γενιά και να επωφεληθούν από τη χρήση του.
WSL 2 είναι μια νέα έκδοση της αρχιτεκτονικής που εξουσιοδοτεί το Υποσύστημα Windows για Linux να εκτελεί δυαδικά αρχεία ELF64 Linux στα Windows. Αυτή η νέα αρχιτεκτονική αλλάζει τον τρόπο με τον οποίο αυτά τα δυαδικά αρχεία Linux αλληλεπιδρούν με τα Windows και τον υπολογιστή σας υλικού, αλλά εξακολουθεί να παρέχει την ίδια εμπειρία χρήστη όπως στο WSL 1 (το τρέχον ευρέως διαθέσιμο εκδοχή).
Αποστέλλει έναν πραγματικό πυρήνα Linux με Windows που θα κάνει δυνατή την πλήρη συμβατότητα κλήσεων συστήματος. Αυτή είναι η πρώτη φορά που ένας πυρήνας Linux αποστέλλεται με Windows. Το WSL 2 χρησιμοποιεί την πιο πρόσφατη τεχνολογία εικονικοποίησης για να τρέξει τον πυρήνα του Linux μέσα σε μια ελαφριά βοηθητική εικονική μηχανή (VM). Για να το καταστήσει διαθέσιμο σε περισσότερους χρήστες των Windows 10, η Microsoft έχει
το έκανε διαθέσιμο για δύο προηγούμενες εκδόσεις του ΛΣ.Όλα τα βασικά χαρακτηριστικά του θα είναι διαθέσιμα, συμπεριλαμβανομένων
- Η απόδοση του συστήματος αρχείων είναι πλέον ισοδύναμη με τις ταχύτητες Mac και Linux
- Βελτιωμένη υποστήριξη κλήσεων συστήματος για όλες τις εφαρμογές Linux, ιδίως: Docker, FUSE, rsync, κ.λπ.
- Πλήρης πυρήνας Linux
- Το Docker Desktop έχει προσθέσει υποστήριξη για τη χρήση του WSL 2 ως μηχανή του
Κατασκευάζει 18362.1049 και 18363.1049 ή υψηλότερη απαιτούνται για να λειτουργήσει το WSL2. Απελευθερώνονται με KB4571748.
Η ενημέρωση από WSL σε WSL 2 θα απαιτήσει να εκτελέσετε αυτά τα βήματα
- Ενεργοποιήστε το υποσύστημα Windows για Linux
- Ενεργοποιήστε την προαιρετική δυνατότητα Virtual Machine Platform
- Κάντε λήψη του πακέτου ενημέρωσης πυρήνα Linux
- Ορίστε το WSL 2 ως την προεπιλεγμένη έκδοση
- Εγκαταστήστε μια διανομή Linux μέσα σε αυτό.
Για ενημέρωση από WSL σε WSL 2 στα Windows 10,
- Ανοιξε PowerShell ως διαχειριστής.
- Για να εγκαταστήσετε το WSL, εκτελέστε αυτήν την εντολή:
dism.exe /online /enable-feature /featurename: Microsoft-Windows-Subsystem-Linux /all /norestart. - Ενεργοποιήστε την προαιρετική δυνατότητα Virtual Machine Platform εκτελώντας την ακόλουθη εντολή:
dism.exe /online /enable-feature /featurename: VirtualMachinePlatform /all /norestart - Επανεκκινήστε τα Windows 10.
- Κατεβάστε το πιο πρόσφατο πακέτο ενημέρωσης πυρήνα Linux και εγκαταστήστε το: Πακέτο ενημέρωσης πυρήνα Linux WSL2 για μηχανές x64
- Ορίστε το WSL 2 ως την προεπιλεγμένη έκδοση. Ανοίξτε το PowerShell ως διαχειριστής και εκτελέστε:
wsl --set-default-version 2. - Μπορείς τώρα εγκαταστήστε διανομές WSL 2 από το Microsoft Store (δείτε τη σημείωση).
Τελείωσες!
Σημείωση: Ορισμένες από τις παλαιού τύπου διανομές WSL δεν έχουν σχεδιαστεί για να εκτελούνται υπό το WSL 2. Πρέπει να τα απεγκαταστήσετε χειροκίνητα. Εδώ είναι η λίστα των διανομών συμβατών με WSL 2.
- Ubuntu
- Ubuntu 16.04 LTS
- Ubuntu 18.04 LTS
- Ubuntu 20.04 LTS
- openSUSE Leap 15.1
- SUSE Linux Enterprise Server 12 SP5
- SUSE Linux Enterprise Server 15 SP1
- Kali Linux
- Debian GNU/Linux
- Fedora Remix για WSL
- Pengwin
- Pengwin Enterprise
- Αλπικό WSL
Επίσης, προσπαθείτε να μετατρέψετε μια κλασική διανομή WSL στη νεότερη πλατφόρμα όπως περιγράφεται στην ανάρτηση Εγκαταστήστε το υποσύστημα Windows για Linux 2 στα Windows 10. Εν ολίγοις, εκτελέστε την εντολή wsl --set-έκδοση στο υπερυψωμένο PowerShell. Αντικαταστήστε το όνομα διανομής με το πραγματικό όνομα διανομής, π.χ. Ubuntu: wsl --set-έκδοση Ubuntu 2.
Η ενημέρωση από το WSL 1 στο WSL 2 ενδέχεται να διαρκέσει αρκετά λεπτά για να ολοκληρωθεί, ανάλογα με το μέγεθος της στοχευμένης διανομής σας.