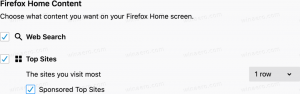Μετονομάστε τους καρφιτσωμένους φακέλους Quick Access στα Windows 10
Η τοποθεσία γρήγορης πρόσβασης είναι ένας νέος φάκελος στην Εξερεύνηση αρχείων των Windows 10. Είναι όπου ο Explorer ανοίγει από προεπιλογή αντί για Αυτός ο υπολογιστής. Η Γρήγορη πρόσβαση εμφανίζει πρόσφατα αρχεία και συχνούς φακέλους σε μία προβολή. Μπορείτε επίσης να καρφιτσώσετε διάφορες τοποθεσίες μέσα στη Γρήγορη πρόσβαση. Ωστόσο, σε αντίθεση με τα Αγαπημένα από προηγούμενες εκδόσεις των Windows, η Γρήγορη πρόσβαση δεν σας επιτρέπει να μετονομάσετε τα καρφιτσωμένα στοιχεία όταν κάνετε δεξί κλικ σε αυτά. Σε αυτό το άρθρο, θα δούμε πώς να αλλάξετε το εμφανιζόμενο όνομα για φακέλους που είναι καρφιτσωμένοι στη Γρήγορη πρόσβαση.
Διαφήμιση
Ας υποθέσουμε ότι έχετε τους ακόλουθους φακέλους στη μονάδα δίσκου σας.
C:\Test folder\Folder 1\Pin me. C:\Test folder\Folder 2\Pin me. C:\Test folder\Folder 3\Pin me. C:\Test folder\Folder 4\Pin me
Δείτε αυτό το στιγμιότυπο οθόνης:
Τώρα, ας καρφιτσώσουμε κάθε φάκελο "Pin me" στη Γρήγορη πρόσβαση.
Δείτε το αποτέλεσμα:
Όλοι οι φάκελοι είναι καρφιτσωμένοι με το ίδιο όνομα. Δεν υπάρχει τρόπος να ξεχωρίσετε ποιος φάκελος βρίσκεται σε ποια μονάδα δίσκου χωρίς να κάνετε κλικ σε αυτόν.
Μόλις μετονομάσετε τον φάκελο προορισμού, γίνεται σαφές. Δυστυχώς, μερικές φορές δεν μπορείτε να μετονομάσετε τον φάκελο προορισμού, καθώς μπορεί να χρησιμοποιείται από άλλες εφαρμογές και υπηρεσίες.
Η τοποθεσία Γρήγορης πρόσβασης δεν προσφέρει επιλογή μετονομασίας καρφιτσωμένων στοιχείων:
Εδώ είναι μια λύση.
Μετονομάστε τους καρφιτσωμένους φακέλους Quick Access στα Windows 10
- Ξεκαρφιτσώστε από τη Γρήγορη πρόσβαση όλους τους φακέλους που θέλετε να μετονομάσετε.
- Δημιουργήστε έναν νέο κενό φάκελο στη μονάδα δίσκου σας. Σας προτείνω να το δημιουργήσετε στον φάκελο του προφίλ χρήστη σας (%userprofile%, c:\Users\username), γιατί δεν θα χρειάζεται να χρησιμοποιείτε αυτόν τον φάκελο κάθε μέρα, αλλά θα τον χρειάζεστε για να οργανώσετε τα δεδομένα που βάζουμε εκεί. Μέσα στο φάκελο προφίλ χρήστη, ο φάκελος θα παραμείνει ασφαλής και δεν θα τον βλέπετε συχνά.
Δημιουργήστε λοιπόν τον παρακάτω φάκελο:c:\Users\your_user_name\Pinned Folders
Δείτε το παρακάτω στιγμιότυπο οθόνης:

- Τώρα, ανοίξτε ένα νέο παράθυρο γραμμής εντολών και πληκτρολογήστε την ακόλουθη εντολή:
mklink /J "%userprofile%\Pinned Folders\New Name for Folder" "c:\path to original\folder που θέλετε να καρφιτσώσετε στη γρήγορη πρόσβαση"
Η εντολή mklink θα δημιουργήσει έναν συμβολικό σύνδεσμο προς το φάκελο που θέλετε να καρφιτσώσετε στη Γρήγορη πρόσβαση, αλλά αυτός ο συμβολικός σύνδεσμος θα αποθηκευτεί με ένα νέο όνομα στον κατάλογο "Καρφιτσωμένοι φάκελοι".
Επομένως, στην περίπτωσή μου, θα πρέπει να εκτελέσω τις ακόλουθες εντολές:mklink /J "%userprofile%\Pinned Folders\Pin me 1" "C:\Test folder\Folder 1\Pin me" mklink /J "%userprofile%\Pinned Folders\Pin me 2" "C:\Test folder\Folder 2\Pin me" mklink /J "%userprofile%\Pinned Folders\Pin me 3" "C:\Test folder\Folder 3\Pin me" mklink /J "%userprofile%\Pinned Folders\Pin me 4" "C:\Test folder\Folder 4\Pin me"
Το αποτέλεσμα θα είναι το εξής:


- Τώρα κάντε δεξί κλικ στα στοιχεία στο φάκελο "%userprofile%\Pinned Folders" και καρφιτσώστε τα στη Γρήγορη πρόσβαση.

Θα έχουν διαφορετικά και αναγνωρίσιμα ονόματα:
Αυτή είναι μια αρκετά κουραστική μέθοδος, αλλά λειτουργεί για να δώσει μοναδικά ονόματα, π.χ. μετονομάστε τους φακέλους που είναι καρφιτσωμένοι στη Γρήγορη πρόσβαση. Ίσως κάποια μέρα, η Microsoft να βελτιώσει τη λειτουργία Γρήγορης πρόσβασης και να προσθέσει εγγενή δυνατότητα μετονομασίας καρφιτσωμένων στοιχείων. Μέχρι τη στιγμή που γράφεται αυτό το άρθρο, το πιο πρόσφατο Windows 10 build 14388 δεν παρέχεται με τη δυνατότητα μετονομασίας καρφιτσωμένων στοιχείων Γρήγορης πρόσβασης.