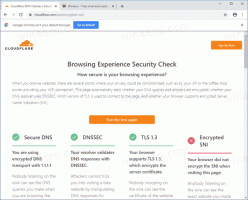Ενεργοποιήστε το Auto-unlock για το BitLocker Drive στα Windows 10
Πώς να ενεργοποιήσετε ή να απενεργοποιήσετε το αυτόματο ξεκλείδωμα για μια προστατευμένη μονάδα δίσκου BitLocker στα Windows 10
Το BitLocker είναι μία από τις βασικές τεχνολογίες προστασίας δεδομένων στα Windows 10. Το BitLocker μπορεί να κρυπτογραφήσει τη μονάδα δίσκου συστήματος (στην μονάδα δίσκου που είναι εγκατεστημένη τα Windows) και τους εσωτερικούς σκληρούς δίσκους. ο BitLocker To Go Το χαρακτηριστικό επιτρέπει την προστασία των αρχείων που είναι αποθηκευμένα σε αφαιρούμενη μονάδα δίσκου, όπως μια μονάδα flash USB. Μπορείτε επίσης να διαμορφώσετε το BitLocker ώστε να ξεκλειδώνει αυτόματα μια μονάδα δίσκου που προστατεύεται με το BitLocker κάθε φορά που συνδέεστε στον λογαριασμό χρήστη σας.
Διαφήμιση
Το BitLocker πρωτοπαρουσιάστηκε στα Windows Vista και εξακολουθεί να υπάρχει στα Windows 10. Εφαρμόστηκε αποκλειστικά για Windows και δεν έχει επίσημη υποστήριξη σε εναλλακτικά λειτουργικά συστήματα. Το BitLocker μπορεί να χρησιμοποιήσει το Trusted Platform Module (TPM) του υπολογιστή σας για να αποθηκεύσει τα μυστικά του κλειδιού κρυπτογράφησης. Σε σύγχρονες εκδόσεις των Windows, όπως τα Windows 8.1 και Windows 10, το BitLocker υποστηρίζει επιτάχυνση υλικού κρυπτογράφηση εάν πληρούνται ορισμένες απαιτήσεις (η μονάδα δίσκου πρέπει να την υποστηρίζει, η ασφαλής εκκίνηση πρέπει να είναι ενεργοποιημένη και πολλά άλλα απαιτήσεις). Χωρίς κρυπτογράφηση υλικού, το BitLocker μεταβαίνει σε κρυπτογράφηση που βασίζεται σε λογισμικό, ώστε να υπάρχει μια πτώση στην απόδοση της μονάδας δίσκου σας. Το BitLocker στα Windows 10 υποστηρίζει α
αριθμός μεθόδων κρυπτογράφησηςκαι υποστηρίζει την αλλαγή ισχύος κρυπτογράφησης.
Σημείωση: Στα Windows 10, το BitLocker Drive Encryption είναι διαθέσιμο μόνο σε Pro, Enterprise και Education εκδόσεις. Το BitLocker μπορεί να κρυπτογραφήσει τη μονάδα δίσκου συστήματος (στην μονάδα δίσκου που είναι εγκατεστημένη τα Windows), τους εσωτερικούς σκληρούς δίσκους ή ακόμα και ένα αρχείο VHD. ο BitLocker To Go χαρακτηριστικό επιτρέπει την προστασία των αρχείων που είναι αποθηκευμένα σε αφαιρούμενες μονάδες δίσκου, όπως μια μονάδα flash USB. Οι ενδιαφερόμενοι χρήστες μπορούν επιπλέον να αλλάξουν το μέθοδος κρυπτογράφησης για το BitLocker.
Μπορείτε να κάνετε το BitLocker να ξεκλειδώνει αυτόματα τις σταθερές ή αφαιρούμενες μονάδες δίσκου στα Windows 10. Υπάρχουν διάφοροι τρόποι για να λειτουργήσει αυτό.
Για να ενεργοποιήσετε το αυτόματο ξεκλείδωμα για τη μονάδα BitLocker στα Windows 10,
- Ανοίξτε την Εξερεύνηση αρχείων στο Αυτός ο φάκελος υπολογιστή.
- Κάντε διπλό κλικ στη μονάδα δίσκου για να την ξεκλειδώσετε και δώστε τον κωδικό πρόσβασης ή την έξυπνη κάρτα σας.
- Κάντε δεξί κλικ στην προστατευμένη μονάδα δίσκου BitLocker και επιλέξτε Διαχείριση BitLocker από το μενού περιβάλλοντος.

- Εναλλακτικά, μεταβείτε στο Control Panel\System and Security\BitLocker Drive Encryption στο κλασικός Πίνακας Ελέγχου.
- Στη δεξιά πλευρά του Κρυπτογράφηση μονάδας δίσκου, βρείτε τη μονάδα δίσκου σας και κάντε κλικ στον σύνδεσμο Ενεργοποιήστε το αυτόματο ξεκλείδωμα.

Τελείωσες. Ο σύνδεσμος θα αλλάξει το κείμενό του σε Απενεργοποιήστε το αυτόματο ξεκλείδωμα. Κάνοντας κλικ σε αυτό θα απενεργοποιηθεί η δυνατότητα αυτόματου ξεκλειδώματος.
Εναλλακτικά, μπορείτε να ενεργοποιήσετε το αυτόματο ξεκλείδωμα για μια προστατευμένη μονάδα δίσκου BitLocker στο παράθυρο διαλόγου Ξεκλείδωμα μονάδας.
Ενεργοποιήστε το BitLocker Auto-unlock for Drive κατά το ξεκλείδωμα της μονάδας δίσκου
- Ανοίξτε την Εξερεύνηση αρχείων στο Αυτός ο φάκελος υπολογιστή.
- Κάντε διπλό κλικ στην προστατευμένη μονάδα δίσκου σας.
- Όταν σας ζητηθεί να ξεκλειδώσετε τη μονάδα δίσκου και να δώσετε μια έξυπνη κάρτα ή κωδικό πρόσβασης, κάντε κλικ στο Περισσότερες επιλογές Σύνδεσμος.

- Ενεργοποιήστε (επιλέξτε) το πλαίσιο Αυτόματο ξεκλείδωμα σε αυτόν τον υπολογιστή για να ενεργοποιήσετε τη δυνατότητα αυτόματου ξεκλειδώματος.
 Τα Windows 10 θα θυμούνται την επιλογή σας και θα ξεκλειδώνουν αυτόματα τη μονάδα δίσκου σας.
Τα Windows 10 θα θυμούνται την επιλογή σας και θα ξεκλειδώνουν αυτόματα τη μονάδα δίσκου σας.
Αργότερα, μπορείτε να το ακυρώσετε Πίνακας Ελέγχου\System and Security\BitLocker Drive Encryption κάνοντας κλικ στο Απενεργοποιήστε το αυτόματο ξεκλείδωμα Σύνδεσμος.
Επίσης, μπορείτε να ενεργοποιήσετε το αυτόματο ξεκλείδωμα για μια προστατευμένη μονάδα δίσκου BitLocker χρησιμοποιώντας τη γραμμή εντολών ή το PowerShell.
Ενεργοποιήστε ή απενεργοποιήστε το αυτόματο ξεκλείδωμα του BitLocker στη γραμμή εντολών
- Ανοίξτε α νέα γραμμή εντολών ως διαχειριστής.
- Προς το επιτρέπω αυτόματο ξεκλείδωμα, πληκτρολογήστε και εκτελέστε την ακόλουθη εντολή:
διαχείριση-bde -αυτόματο ξεκλείδωμα -ενεργοποίηση: - Υποκατάστατο με το πραγματικό γράμμα μονάδας δίσκου της προστατευμένης μονάδας δίσκου BitLocker.

- Προς το καθιστώ ανίκανο αυτόματο ξεκλείδωμα, πληκτρολογήστε και εκτελέστε την ακόλουθη εντολή:
διαχείριση-bde -αυτόματο ξεκλείδωμα -απενεργοποίηση.: 
Τελείωσες.
Ενεργοποιήστε ή απενεργοποιήστε το αυτόματο ξεκλείδωμα του BitLocker στο PowerShell
- Ανοιξε PowerShell ως διαχειριστής.
- Προς το επιτρέπω αυτόματο ξεκλείδωμα, πληκτρολογήστε και εκτελέστε την ακόλουθη εντολή:
Enable-BitLockerAutoUnlock -MountPoint ".:" - Υποκατάστατο με το πραγματικό γράμμα μονάδας δίσκου της προστατευμένης μονάδας δίσκου BitLocker.

- Προς το καθιστώ ανίκανο αυτόματο ξεκλείδωμα, πληκτρολογήστε και εκτελέστε την ακόλουθη εντολή:
Disable-BitLockerAutoUnlock -MountPoint ".:" 
Αυτό είναι!