Διαγράψτε παλαιότερες εκδόσεις του ιστορικού αρχείων στα Windows 10
Το Ιστορικό αρχείων είναι μια πολύ χρήσιμη δυνατότητα των Windows 10. Σας επιτρέπει να δημιουργήσετε ένα αντίγραφο ασφαλείας των σημαντικών δεδομένων που είναι αποθηκευμένα στους φακέλους Έγγραφα, Εικόνες, Μουσική, Βίντεο και Επιφάνεια εργασίας. Μπορείτε να καθορίσετε τη μονάδα δίσκου στην οποία σκοπεύετε να αποθηκεύσετε το αντίγραφο ασφαλείας σας. Θα αποτρέψει την απώλεια δεδομένων σε περίπτωση που κάτι πάει στραβά. Σε αυτό το άρθρο, θα δούμε πώς να διαγράψετε παλαιότερες εκδόσεις αρχείων και φακέλων που είναι αποθηκευμένα στο Ιστορικό αρχείων στα Windows 10.
Διαφήμιση
Τα Windows 10 συνοδεύονται από ένα ενσωματωμένο σύστημα δημιουργίας αντιγράφων ασφαλείας που ονομάζεται "Ιστορικό αρχείων". Επιτρέπει στον χρήστη να δημιουργήσει ένα αντίγραφο ασφαλείας των αρχείων που είναι αποθηκευμένα στον υπολογιστή σας. Υπάρχουν πολλές περιπτώσεις χρήσης για αυτό το χαρακτηριστικό. Για παράδειγμα, μπορεί να σας βοηθήσει να μεταφέρετε τα αρχεία σας από έναν παλιό υπολογιστή σε έναν νέο. Ή μπορείτε να το χρησιμοποιήσετε για να δημιουργήσετε αντίγραφα ασφαλείας των αρχείων σας σε μια εξωτερική αφαιρούμενη μονάδα δίσκου. Η λειτουργία Ιστορικό αρχείων εισήχθη για πρώτη φορά στα Windows 8 και έχει βελτιωθεί στα Windows 10. Επιτρέπει την περιήγηση και την επαναφορά διαφορετικών εκδόσεων αρχείων.
Το Ιστορικό αρχείων απαιτεί τη χρήση του συστήματος αρχείων NTFS. Το Ιστορικό αρχείων βασίζεται στη δυνατότητα ημερολογίου του NTFS για την παρακολούθηση των αλλαγών αρχείων. Εάν το περιοδικό περιέχει εγγραφές σχετικά με αλλαγές, το Ιστορικό αρχείων περιλαμβάνει αυτόματα τα ενημερωμένα αρχεία στο αρχείο. Αυτή η λειτουργία είναι πολύ γρήγορη.
Σημείωση: Υποθέτω ότι έχετε Το Ιστορικό αρχείων είναι ενεργοποιημένο στα Windows 10.
Για να διαγράψετε παλαιότερες εκδόσεις του Ιστορικού αρχείων στα Windows 10, κάντε το εξής.
- Ανοίξτε το κλασικό Πίνακας Ελέγχου εφαρμογή.
- Μεταβείτε στον Πίνακα Ελέγχου\Σύστημα και Ασφάλεια\Ιστορικό αρχείων.

- Κάνε κλικ στο Προηγμένες ρυθμίσεις σύνδεσμος στα αριστερά.
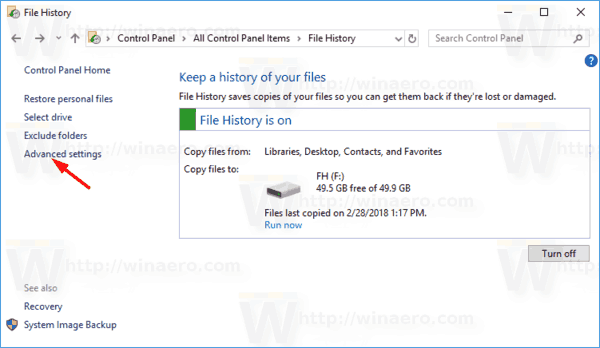
- Στην ενότητα Εκδόσεις, κάντε κλικ στον σύνδεσμο Εκδόσεις καθαρισμού. Σημείωση: Εμφανίζεται απενεργοποιημένο εάν δεν έχετε προηγούμενες εκδόσεις των δεδομένων σας στο Ιστορικό αρχείων.
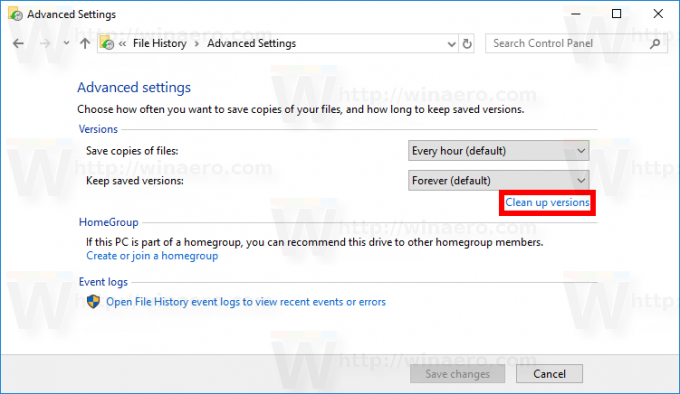
- Επιλέξτε τη χρονική περίοδο των εκδόσεων που θέλετε να διαγράψετε και κάντε κλικ στο Καθάρισε κουμπί.
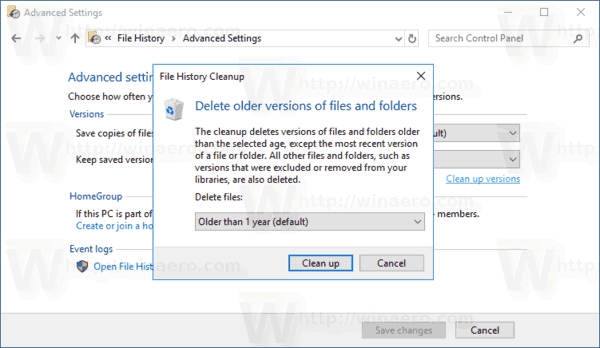
Η εφαρμογή Ιστορικό αρχείων θα αφαιρέσει τυχόν παλιά αρχεία που χωρούν στην επιλεγμένη χρονική περίοδο.
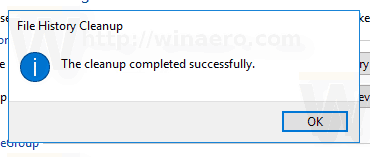
Διαφορετικά, θα σας ζητηθεί να επιλέξετε μικρότερο χρονικό διάστημα.
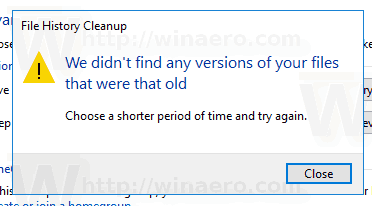
Το εργαλείο FhManagew.exe
Οι παλαιότερες εκδόσεις αρχείων του Ιστορικού αρχείων μπορούν να αφαιρεθούν από μια γραμμή εντολών. Το λειτουργικό σύστημα περιλαμβάνει ένα ειδικό βοηθητικό πρόγραμμα κονσόλας, το fhmanagew.exe.
Το πρόγραμμα FhManagew.exe διαγράφει εκδόσεις αρχείων που υπερβαίνουν μια καθορισμένη ηλικία από την τρέχουσα εκχωρημένη συσκευή προορισμού Ιστορικό αρχείων. Αυτό το πρόγραμμα είναι διαθέσιμο σε Windows 8 και μεταγενέστερα.
Μπορείτε να το χρησιμοποιήσετε ως εξής.
- Ανοίξτε μια νέα εμφάνιση της γραμμής εντολών.
- Πληκτρολογήστε την ακόλουθη εντολή:
FhManagew.exe -εκκαθάριση ηλικία - Αντικαταστήστε το ηλικιακό τμήμα με την ελάχιστη ηλικία, σε ημέρες, των εκδόσεων αρχείων που μπορούν να διαγραφούν.
Μια έκδοση αρχείου διαγράφεται εάν ισχύουν και οι δύο ακόλουθες συνθήκες:
- Η έκδοση του αρχείου είναι παλαιότερη από την καθορισμένη ηλικία.
- Το αρχείο δεν περιλαμβάνεται πλέον στο πεδίο προστασίας ή υπάρχει νεότερη έκδοση του ίδιου αρχείου στη συσκευή προορισμού.
Εάν η παράμετρος ηλικία οριστεί στο μηδέν, όλες οι εκδόσεις αρχείων διαγράφονται, εκτός από την πιο πρόσφατη έκδοση κάθε αρχείου που υπάρχει αυτήν τη στιγμή στο πεδίο προστασίας.
Παραδείγματα:
FhManagew.exe -εκκαθάριση 0
Καταργεί όλες τις εκδόσεις εκτός από την πιο πρόσφατη.
FhManagew.exe -εκκαθάριση 30
Αφαιρεί αρχεία παλαιότερα του 1 μήνα.
FhManagew.exe -cleanup 360
Αφαιρεί αρχεία παλαιότερα του 1 έτους.
Για να καταργήσετε όλες τις εξόδους από το πρόγραμμα, χρησιμοποιήστε το -ησυχια επιλογή γραμμής εντολών.
FhManagew.exe -cleanup 360 -αθόρυβο
Αυτό είναι.
Σχετικά Άρθρα:
- Πώς να επαναφέρετε το ιστορικό αρχείων στα Windows 10
- Αλλαγή μονάδας δίσκου για το ιστορικό αρχείων στα Windows 10



