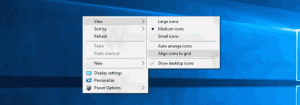Διαγράψτε όλους τους αποθηκευμένους κωδικούς πρόσβασης ταυτόχρονα στο Microsoft Edge
Ο Microsoft Edge σάς επιτρέπει τώρα να διαγράψετε όλους τους αποθηκευμένους κωδικούς πρόσβασης ταυτόχρονα. Η κατάλληλη επιλογή είναι τώρα διαθέσιμη κάτω από το κωδικούς πρόσβασης ενότητα στις ρυθμίσεις προφίλ. Η νέα δυνατότητα θυμίζει την παρόμοια επιλογή στον Firefox.
Πρόσφατα, ο Firefox έλαβε μια βελτίωση στον ενσωματωμένο διαχειριστή κωδικών πρόσβασης Firefox Lockwise, προσθέτοντας την επιλογή κατάργησης όλων αποθηκευμένους κωδικούς πρόσβασης και συνδέσεις με τη μία. Τώρα ο Edge παρέχει την ίδια επιλογή.
Όταν εισάγετε τα διαπιστευτήριά σας σε κάποιον ιστότοπο που απαιτεί έλεγχο ταυτότητας, θα δείτε α σας ζητήσει να αποθηκεύσετε τον κωδικό πρόσβασής σας για μελλοντική χρήση. Εάν το επιβεβαιώσετε, τα στοιχεία σύνδεσης και οι κωδικοί πρόσβασης θα αποθηκευτούν στα τοπικά δεδομένα προφίλ. Ωστόσο, εάν είστε συνδεδεμένοι στο Edge με τον λογαριασμό σας Microsoft, μπορείτε να χρησιμοποιήσετε τους αποθηκευμένους κωδικούς πρόσβασης σε διάφορες συσκευές όπως υπολογιστές, tablet και φορητούς υπολογιστές, καθώς θα συγχρονιστούν. Την επόμενη φορά που θα ανοίξετε αυτόν τον ιστότοπο, το πρόγραμμα περιήγησης θα συμπληρώσει αυτόματα τα διαπιστευτήριά σας. Αυτή η δυνατότητα είναι ενεργοποιημένη από προεπιλογή.
Νωρίτερα, δεν είχατε καμία επιλογή να αφαιρέσετε όλα τα αποθηκευμένα στοιχεία σύνδεσης και τους κωδικούς πρόσβασης από το πρόγραμμα περιήγησης. Ωστόσο, αυτό έχει αλλάξει με την έκδοση Edge 90.0.807.0. Επί του παρόντος διαθέσιμο σε Edge Insiders, η ενημερωμένη σελίδα κωδικών πρόσβασης έχει πλέον πλαίσιο ελέγχου για την επισήμανση πολλαπλών αποθηκευμένων συνδέσεων προς κατάργηση.
Πριν προχωρήσετε, σας συνιστούμε να εξάγετε τα αποθηκευμένα στοιχεία σύνδεσης και τους κωδικούς πρόσβασης σε ένα αρχείο μόνο για έκτακτη ανάγκη.
Αυτή η ανάρτηση θα σας δείξει πώς να διαγράψτε όλους τους αποθηκευμένους κωδικούς πρόσβασης ταυτόχρονα μέσα Microsoft Edge.
Για να διαγράψετε όλους τους αποθηκευμένους κωδικούς πρόσβασης ταυτόχρονα στο Microsoft Edge
- Στον Microsoft Edge, πατήστε Alt + F ή κάντε κλικ στο κουμπί μενού.
- Επίλεξε το Ρυθμίσεις είσοδο από το μενού.
- Στα αριστερά, κάντε κλικ στο Προφίλ.
- Κάντε κλικ στο Κωδικοί πρόσβασης στα δεξιά.
- Στην επόμενη σελίδα, κάντε κύλιση προς τα κάτω στο Αποθηκευμένοι κωδικοί πρόσβασης Ενότητα.
- Επιλέξτε τα στοιχεία σύνδεσης και τους κωδικούς πρόσβασης που θέλετε να καταργήσετε με πλαίσια ελέγχου.
- Θα δείτε αμέσως μια προτροπή επιβεβαίωσης, όπου μπορείτε να επιλέξετε Διαγράφω για να αφαιρέσετε τους επιλεγμένους κωδικούς πρόσβασης.
Τελείωσες!
Σημειώστε ότι εάν έχετε το η δυνατότητα συγχρονισμού ενεργοποιήθηκε, αυτό θα καταργήσει τους αποθηκευμένους κωδικούς πρόσβασής σας από όλες τις συσκευές που χρησιμοποιείτε στον τρέχοντα Λογαριασμό Microsoft. Οπότε να προσέχεις.