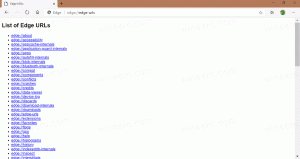Πώς να ενεργοποιήσετε το Windows Photo Viewer στα Windows 11
Μπορείτε να ενεργοποιήσετε το Windows Photo Viewer στα Windows 11, εάν δεν είστε ικανοποιημένοι με την προεπιλεγμένη εφαρμογή Φωτογραφίες που χρησιμοποιείται από τα Windows 10. Η Microsoft χρησιμοποιεί την εφαρμογή Φωτογραφίες ως το προεπιλεγμένο πρόγραμμα προβολής εικόνων. Ευτυχώς, το κλασικό πρόγραμμα προβολής φωτογραφιών των Windows παραμένει διαθέσιμο. Απλά πρέπει να το ενεργοποιήσετε για να λειτουργήσει.
Το μόνο πρόβλημα εδώ είναι ότι η Microsoft έχει αφαιρέσει τις προεπιλεγμένες συσχετίσεις αρχείων για την εφαρμογή Windows Photo Viewer. Λόγω αυτής της αλλαγής, δεν μπορείτε απλά να πάτε και να επιλέξετε την εφαρμογή ως τον προεπιλεγμένο χειριστή εικόνων.
Ευτυχώς είναι εύκολο να διορθωθεί. Το μόνο που χρειάζεται να κάνετε είναι να προσθέσετε τις κατάλληλες εγγραφές στο Μητρώο κάτω από το κλειδί HKEY_LOCAL_MACHINE\SOFTWARE\Microsoft\Windows Photo Viewer\Capabilities\FileAssociations. Δείτε πώς μπορεί να γίνει.
Ενεργοποιήστε το Windows Photo Viewer στα Windows 11
Για να ενεργοποιήσετε την κλασική εφαρμογή Windows Photo Viewer στα Windows 11, πρέπει να εκτελέσετε ορισμένα βήματα. Πρώτα απ 'όλα, πρέπει να ενεργοποιήσετε την εφαρμογή στο Μητρώο. Δεύτερον, πρέπει να συσχετίσετε τα αρχεία εικόνας με το Windows Photo Viewer και να το ορίσετε ως
προεπιλεγμένη εφαρμογή για αυτούς. Προαιρετικά, μπορείτε να προσθέσετε το Προεπισκόπηση στοιχείο μενού περιβάλλοντος που καλεί την κλασική εφαρμογή Photoviewer.Ενεργοποιήστε την εφαρμογή Classic Windows Photo Viewer
- Κατεβάστε αυτά τα αρχεία μητρώου σε αρχείο ZIP.
- Εξαγάγετε τα αρχεία REG που περιλαμβάνονται σε οποιονδήποτε φάκελο.
- Κάντε διπλό κλικ στο Ενεργοποίηση Classic Photo Viewer.reg αρχείο και επιβεβαιώστε τη λειτουργία συγχώνευσης.
- Μόλις προσθέσετε τα περιεχόμενα του REG στο Μητρώο, πρέπει να ορίσετε συσχετίσεις αρχείων σε Windows Photo Viewer.
Το αρχείο μητρώου επαναφέρει την εγγραφή συστήματος και ενεργοποιεί την εφαρμογή Windows Photo Viewer. Επίσης, το αρχείο ZIP περιλαμβάνει ένα tweak αναίρεσης, Απενεργοποιήστε το Classic Photo Viewer.reg. Σας επιτρέπει να επαναφέρετε τις προεπιλογές των Windows 11 και να αναιρέσετε την εγγραφή της εφαρμογής Photo Viewer στο λειτουργικό σύστημα. Ετσι δουλευει.
Πώς λειτουργεί
Το αρχείο Μητρώου δημιουργεί ξανά τις "δυνατότητες" που λείπουν για το Photo Viewer. Ειδικά, "λέει" στην εφαρμογή ότι μπορεί να χειριστεί τους ακόλουθους τύπους αρχείων:
- ".bmp"="PhotoViewer. FileAssoc. BITMAP"
- ".dib"="PhotoViewer. FileAssoc. BITMAP"
- ".jpg"="PhotoViewer. FileAssoc. JPEG"
- ".jpe"="PhotoViewer. FileAssoc. JPEG"
- ".jpeg"="PhotoViewer. FileAssoc. JPEG"
- ".jxr"="PhotoViewer. FileAssoc. JPEG"
- ".jfif"="PhotoViewer. FileAssoc. JFIF"
- ".wdp"="PhotoViewer. FileAssoc. WDP"
- ".png"="PhotoViewer. FileAssoc. PNG"
- ".gif"="PhotoViewer. FileAssoc. ΜΙΚΡΗ ΦΙΛΟΝΙΚΙΑ"
- ".tiff"="PhotoViewer. FileAssoc. ΜΙΚΡΗ ΦΙΛΟΝΙΚΙΑ"
- ".tif"="PhotoViewer. FileAssoc. ΜΙΚΡΗ ΦΙΛΟΝΙΚΙΑ"
Αυτές οι εγγραφές πρέπει να προστεθούν κάτω από το κλειδί HKEY_LOCAL_MACHINE\SOFTWARE\Microsoft\Windows Photo Viewer\Capabilities\FileAssociations.
Γρήγορη συμβουλή:Winaero Tweaker Οι χρήστες μπορούν να ενεργοποιήσουν το Windows Photo Viewer στα Windows 11 με ένα κλικ. Στο αριστερό παράθυρο της εφαρμογής, μεταβείτε στο Λήψη Κλασικών εφαρμογών > Ενεργοποίηση του προγράμματος προβολής φωτογραφιών των Windows.
Κάντε κλικ στο κουμπί με το ίδιο όνομα και voila - η εφαρμογή είναι πλέον ενεργοποιημένη!
Αλλά αυτό δεν θα το κάνει να ανοίξει εικόνες στον File Explorer και σε άλλες εφαρμογές. Ας το διορθώσουμε.
Κάντε το Windows Photo Viewer την προεπιλεγμένη εφαρμογή εικόνων
Υπάρχουν δύο μέθοδοι για να το ορίσετε ως προεπιλεγμένο πρόγραμμα προβολής εικόνων. Η πρώτη μέθοδος είναι πολύ απλή. Μόλις ενεργοποιήσετε την εφαρμογή, μπορείτε να ανοίξετε οποιαδήποτε εικόνα και να καθορίσετε το Windows Photo Viewer στο παράθυρο διαλόγου Άνοιγμα αρχείου. Η άλλη μέθοδος περιλαμβάνει την εφαρμογή Ρυθμίσεις.
Μέθοδος 1 - Χρήση της Εξερεύνησης αρχείων
- Ανοίξτε την Εξερεύνηση αρχείων (Πατήστε Νίκη + μι).
- Κάντε διπλό κλικ σε οποιοδήποτε αρχείο εικόνας με α Επέκταση PNG. Θα δείτε τώρα το ακόλουθο παράθυρο διαλόγου.
- Κάντε κλικ στο στοιχείο Windows Photo Viewer στη λίστα των διαθέσιμων εφαρμογών.
- Ελεγξε το Χρησιμοποιείτε πάντα αυτήν την εφαρμογή για να ανοίγετε αρχεία .png επιλογή και κάντε κλικ στο ΕΝΤΑΞΕΙ.
- Επαναλάβετε τα βήματα 1-2 για jpg, jpeg, bmp και οποιουσδήποτε άλλους τύπους αρχείων εικόνας χρειάζεστε για να ανοίξετε με την κλασική εφαρμογή Photo Viewer.
Τελείωσες! Το Windows Photo Viewer έχει πλέον οριστεί ως η προεπιλεγμένη εφαρμογή εικόνας για όλους τους τύπους αρχείων που ανοίξατε με μη αυτόματο τρόπο.
Εναλλακτικά, μπορείτε να χρησιμοποιήσετε την εφαρμογή Ρυθμίσεις για το ίδιο.
Μέθοδος 2 - η εφαρμογή Ρυθμίσεις
- Ανοιξε Ρυθμίσεις των Windows πατώντας Νίκη + Εγώ ή χρησιμοποιώντας οποιαδήποτε άλλη μέθοδο.
- Κάντε κλικ στο Εφαρμογές στα αριστερά.
- Κάντε κλικ στο Προεπιλεγμένες εφαρμογές στο δεξιό παράθυρο.
- Κάντε κύλιση προς τα κάτω στη λίστα των εγκατεστημένων εφαρμογών στο Windows Photo Viewer και κάντε κλικ σε αυτήν.
- Στην επόμενη εφαρμογή, ορίστε την ως την προεπιλεγμένη εφαρμογή για καθέναν από τους αναφερόμενους τύπους αρχείων.
Αυτό θα ενεργοποιήσει πλήρως το Windows Photo Viewer στα Windows 11. Θα μπορούσατε να σταματήσετε εδώ, αλλά εδώ πρέπει να κάνετε ένα ακόμη πράγμα.
Προσθήκη μενού περιβάλλοντος προεπισκόπησης εικόνας για το Photo Viewer στα Windows 11
Αν θυμάστε, η κλασική εφαρμογή Photo Viewer στα Windows 7 είχε μια εντολή "Προεπισκόπηση" για εικόνες. Το μενού περιβάλλοντος καλεί την ακόλουθη εντολή:
rundll32.exe "%ProgramFiles%\Windows Photo Viewer\PhotoViewer.dll", ImageView_Fullscreen
Το υπέροχο με αυτήν την καταχώριση περιβάλλοντος είναι ότι λειτουργεί ακόμη και όταν μια διαφορετική εφαρμογή έχει οριστεί ως πρόγραμμα προβολής εικόνων. Π.χ. θα μπορούσατε να έχετε την προεπιλεγμένη εφαρμογή Φωτογραφίες για να ανοίγετε εικόνες και το μενού περιβάλλοντος "Προεπισκόπηση εικόνας" θα ανοίγει πάντα την επιλεγμένη εικόνα στο Πρόγραμμα προβολής φωτογραφιών των Windows.
Δεν ακούγεται κακό, σωστά;
Για να προσθέσετε το μενού περιβάλλοντος Προεπισκόπηση εικόνας για το Photo Viewer στα Windows 11, κάντε τα εξής.
- Λήψη αρχείου ZIP με αυτός ο σύνδεσμος.
- Εξάγετε δύο αρχεία REG σε οποιονδήποτε κατάλογο της επιλογής σας.
- Ανοιξε το
Image Preview.regαρχείο. - Επιβεβαιώστε την προσθήκη των αλλαγών στο Μητρώο.
- Τώρα, κάντε δεξί κλικ σε οποιαδήποτε εικόνα και επιλέξτε Εμφάνιση περισσότερων επιλογών > Προεπισκόπηση εικόνας από το μενού περιβάλλοντος. Αυτό θα ανοίξει την εικόνα στο κλασικό πρόγραμμα προβολής φωτογραφιών των Windows.
Το αρχείο ZIP που έχετε κατεβάσει περιέχει επίσης ένα αρχείο αναίρεσης REG, Αναίρεση Image Preview.reg. Μπορείτε να κάνετε διπλό κλικ ανά πάσα στιγμή για να αφαιρέσετε την επιλογή "Προεπισκόπηση εικόνας" που προστέθηκε πρόσφατα από το μενού περιβάλλοντος.
Θα ήθελα να ευχαριστήσω τον αναγνώστη μας "ThePhinx" για την προσαρμογή του μενού περιβάλλοντος.
Με αυτόν τον τρόπο ενεργοποιείτε την εφαρμογή Windows Photo Viewer στα Windows 11.