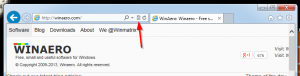Διόρθωση: Το εικονίδιο τόμου λείπει στη γραμμή εργασιών των Windows 10
Στα Windows 10, υπάρχει μια σειρά από εικονίδια συστήματος στην περιοχή ειδοποιήσεων στη γραμμή εργασιών (συρτάρι συστήματος). Αυτά τα εικονίδια περιλαμβάνουν την ένταση, το δίκτυο, την ισχύ, την ένδειξη εισόδου και το κέντρο ενεργειών. Τα περισσότερα από αυτά είναι ορατά από προεπιλογή. Δείτε τι πρέπει να κάνετε εάν το εικονίδιο της έντασης του ήχου λείπει από την περιοχή του δίσκου συστήματος.
Σε παλαιότερες εκδόσεις των Windows, το εικονίδιο Έντασης ήταν κρυμμένο στο δίσκο συστήματος, εάν δεν ήταν εγκατεστημένα προγράμματα οδήγησης κάρτας ήχου στο λειτουργικό σύστημα. Αυτό έχει αλλάξει στις σύγχρονες εκδόσεις των Windows όπως τα Windows 8 και τα Windows 10. Το εικονίδιο είναι μόνιμα ορατό στη γραμμή εργασιών.
Ωστόσο, σε ορισμένες περιπτώσεις, το εικονίδιο έντασης ήχου μπορεί να κρυφτεί. Ακόμη και όταν έχετε εγκαταστήσει όλα τα προγράμματα οδήγησης, το εικονίδιο μπορεί να παραμείνει απρόσιτο. Για πολλούς χρήστες, αυτό είναι πολύ άβολο. Με το εικονίδιο, μπορείτε να προσαρμόσετε τη στάθμη του ήχου με ένα κλικ, αλλά χωρίς αυτό αναγκάζεστε να χρησιμοποιήσετε πλήκτρα πρόσβασης (αν υπάρχουν), την εφαρμογή Ρυθμίσεις ή να καλέσετε απευθείας την εφαρμογή Mixer. Δείτε το παρακάτω άρθρο για αναφορά:
Πώς να προσαρμόσετε τον ήχο της εφαρμογής μεμονωμένα στα Windows 10
Για να επαναφέρετε το εικονίδιο που λείπει, μπορείτε να δοκιμάσετε τις μεθόδους που εμφανίζονται σε αυτό το άρθρο.
Μέθοδος #1
Ελέγξτε εάν το εικονίδιο Έντασης είναι κρυφό
- Κάντε κλικ στο εικονίδιο με το επάνω βέλος στη γραμμή εργασιών στη γραμμή εργασιών.
- Εάν δείτε το εικονίδιο Έντασης στο παράθυρο, απλώς σύρετε και αποθέστε το στην περιοχή του δίσκου συστήματος.
- Το αποτέλεσμα θα είναι το εξής.
Μέθοδος #2
Επανεκκινήστε την εφαρμογή File Explorer
Μερικές φορές, αρκεί απλώς να επανεκκινήσετε τη διαδικασία Explorer.exe για να εμφανιστεί το εικονίδιο στη γραμμή εργασιών. Τα Windows παρέχουν αρκετούς μυστικούς τρόπους για έξοδο από το κέλυφος του Explorer. Ανατρέξτε στα παρακάτω άρθρα για να μάθετε τα πάντα για αυτά:
- Πώς να επανεκκινήσετε σωστά το κέλυφος του Explorer στα Windows
- Προσθέστε το Restart Explorer Explorer Context Menu στα Windows 10
Είναι πολύ εύκολο να κάνετε επανεκκίνηση του File Explorer με το Task Manager.
- Ανοιξε το Εφαρμογή Task Manager.
- Εάν φαίνεται ως εξής, αλλάξτε το σε πλήρη προβολή χρησιμοποιώντας τον σύνδεσμο "Περισσότερες λεπτομέρειες" στην κάτω δεξιά γωνία.
- Κάντε κύλιση προς τα κάτω στην εφαρμογή "Windows Explorer" στην καρτέλα "Διαδικασίες". Επιλέξτε το.
- Το κουμπί "Τερματισμός εργασίας" στην κάτω δεξιά γωνία θα μετατραπεί σε "Επανεκκίνηση". Ή κάντε δεξί κλικ στο "Windows Explorer" και επιλέξτε Επανεκκίνηση.
Μετά από αυτό, δείτε εάν το εικονίδιο Έντασης εμφανίζεται στο δίσκο συστήματος.
Μέθοδος #3
Ενεργοποιήστε το εικονίδιο έντασης ήχου στις Ρυθμίσεις
Το εικονίδιο έντασης ήχου μπορεί να απενεργοποιηθεί στην εφαρμογή Ρυθμίσεις. Βεβαιωθείτε ότι δεν το έχετε απενεργοποιήσει εκεί.
- Ανοίξτε τις Ρυθμίσεις.
- Μεταβείτε στην Εξατομίκευση - Γραμμή εργασιών.
- Στα δεξιά, κάντε κλικ στο σύνδεσμο "Ενεργοποίηση ή απενεργοποίηση εικονιδίων συστήματος" στην περιοχή ειδοποιήσεων.
- Στην επόμενη σελίδα, ενεργοποιήστε την επιλογή Volume.
Δείτε τα παρακάτω άρθρα:
- Εμφάνιση ή απόκρυψη εικονιδίων συστήματος στο δίσκο στα Windows 10
- Να εμφανίζονται πάντα όλα τα εικονίδια του δίσκου στα Windows 10
Εάν τίποτα δεν βοηθά, μπορείτε να δοκιμάσετε να επαναφέρετε τις επιλογές της περιοχής του δίσκου συστήματος στο Μητρώο.
Μέθοδος #4
Επαναφέρετε τα εικονίδια του δίσκου συστήματος στο Μητρώο
- Τύπος Νίκη + R τα πλήκτρα μαζί στο πληκτρολόγιο για να ανοίξετε το παράθυρο διαλόγου Εκτέλεση και πληκτρολογήστε τα ακόλουθα στο πλαίσιο Εκτέλεση:
regedit
Αυτό θα ανοίξει το Εφαρμογή Επεξεργαστή Μητρώου για σενα.
- Τώρα, πατήστε και κρατήστε πατημένο Ctrl+Μετατόπιση και μετά κάντε δεξί κλικ στη γραμμή εργασιών. Θα δείτε ένα νέο στοιχείο Έξοδος από τον Explorer. Κλίκαρέ το.
- Τώρα, επιστρέψτε στον Επεξεργαστή Μητρώου.
Μεταβείτε στο ακόλουθο κλειδί μητρώου:HKEY_CURRENT_USER\Software\Classes\Local Settings\Software\Microsoft\Windows\CurrentVersion\TrayNotify
- Στο δεξιό παράθυρο, διαγράψτε το IconStreams Αξία μητρώου.
- Τώρα διαγράψτε το PastIconsStream Αξία μητρώου.
- Τύπος Ctrl+Μετατόπιση+Esc προς το ανοίξτε το Task Manager. Χρησιμοποιήστε το στοιχείο μενού Αρχείο -> Εκτέλεση νέας εργασίας στη Διαχείριση εργασιών. Τύπος Εξερευνητής στο παράθυρο διαλόγου "Δημιουργία νέας εργασίας" και πατήστε Enter για να επαναφέρετε την επιφάνεια εργασίας.
Τέλος, θα πρέπει να ελέγξετε εάν το εικονίδιο Volume είναι απενεργοποιημένο με την Πολιτική ομάδας.
Μέθοδος #5
- Ανοιξε Επεξεργαστής Μητρώου.
- Μεταβείτε στο ακόλουθο κλειδί μητρώου:
HKEY_CURRENT_USER\Software\Microsoft\Windows\CurrentVersion\Policies\Explorer
Συμβουλή: Βλ πώς να μεταβείτε στο επιθυμητό κλειδί μητρώου με ένα κλικ.
- Στα δεξιά, αναζητήστε την τιμή DWORD 32-bit HideSCAVvolume.
- Διαγράψτε την τιμή.
- Επανεκκινήστε τα Windows 10.
Χρησιμοποιώντας το GUI
Εάν χρησιμοποιείτε Windows 10 Pro, Enterprise ή Education έκδοση, μπορείτε να χρησιμοποιήσετε την εφαρμογή Local Group Policy Editor για να διαμορφώσετε τις επιλογές που αναφέρονται παραπάνω με ένα GUI.
- Τύπος Νίκη + R πληκτρολογήστε μαζί στο πληκτρολόγιό σας και πληκτρολογήστε:
gpedit.msc
Πατήστε Enter.
- Θα ανοίξει το πρόγραμμα επεξεργασίας πολιτικής ομάδας. Παω σε Διαμόρφωση χρήστη > Πρότυπα διαχείρισης > Μενού έναρξης και γραμμή εργασιών.
- Ορίστε την επιλογή πολιτικής Αφαιρέστε το ρυθμιστή έντασης προς το Δεν έχει ρυθμιστεί.
- Επανεκκινήστε τα Windows 10.
Αυτό είναι.