Απενεργοποιήστε την ειδοποίηση Απενεργοποιήστε τις εφαρμογές για να βελτιώσετε την απόδοση στα Windows 10
Στα Windows 10, το ενημερωμένο Κέντρο δράσης εμφανίζει έναν αριθμό ειδοποιήσεων που σχετίζονται με την απόδοση του λειτουργικού συστήματος. Μία από αυτές τις ειδοποιήσεις είναι μια πρόταση για απενεργοποίηση εφαρμογών για τη βελτίωση της απόδοσης. Σας προτείνει να αφαιρέσετε κάποια εφαρμογή από την εκκίνηση.
Διαφήμιση
 Η πρόταση είναι πολύ χρήσιμη για τον μέσο χρήστη που έχει εγκαταστήσει μια δέσμη εφαρμογών που φορτώνονται κατά την εκκίνηση. Ο μέσος χρήστης δεν έχει ιδέα πώς να αποτρέψει την αυτόματη εκκίνηση των εφαρμογών. Εάν έχετε πολλές εφαρμογές που ξεκινούν με Windows, μπορείτε να ελέγξετε τη λίστα και να απενεργοποιήσετε τις εφαρμογές που δεν χρειάζεστε, όπως περιγράφεται εδώ:
Η πρόταση είναι πολύ χρήσιμη για τον μέσο χρήστη που έχει εγκαταστήσει μια δέσμη εφαρμογών που φορτώνονται κατά την εκκίνηση. Ο μέσος χρήστης δεν έχει ιδέα πώς να αποτρέψει την αυτόματη εκκίνηση των εφαρμογών. Εάν έχετε πολλές εφαρμογές που ξεκινούν με Windows, μπορείτε να ελέγξετε τη λίστα και να απενεργοποιήσετε τις εφαρμογές που δεν χρειάζεστε, όπως περιγράφεται εδώ:Διαχείριση εφαρμογών εκκίνησης στα Windows 10
Τα Windows 10 υπολογίζουν τον αντίκτυπο εκκίνησης εφαρμογών παρόμοιων με τα Windows 8, όπως περιγράφεται εδώ: Πώς η Διαχείριση Εργασιών υπολογίζει το "Επίπτωση εκκίνησης" των εφαρμογών.
Ωστόσο, εάν θέλετε αυτές οι εφαρμογές να φορτώνονται κατά την εκκίνηση και να τις χρειάζεστε κάθε φορά που συνδέεστε στα Windows 10, θα εκνευριστείτε γρήγορα από την πρόταση των Windows 10.
Εδώ είναι πώς να απενεργοποιήστε την ειδοποίηση Απενεργοποιήστε τις εφαρμογές για να βελτιώσετε την απόδοση στα Windows 10.
- Ανοίξτε τον Πίνακα Ελέγχου.
- Μεταβείτε στον Πίνακα Ελέγχου\Σύστημα και ασφάλεια\Εργαλεία διαχείρισης.
- Στην ενότητα Συντήρηση, βρείτε την ειδοποίηση "Απενεργοποίηση εφαρμογών για να βοηθήσετε στη βελτίωση της απόδοσης" και κάντε κλικ στον σύνδεσμο κάτω από την ειδοποίηση που λέει "Απενεργοποίηση μηνυμάτων σχετικά με εφαρμογές εκκίνησης".

Τελείωσες. Αυτός είναι ο μόνος λειτουργικός τρόπος για να απαλλαγείτε από αυτό το μήνυμα στα Windows 10, επειδή η κατάλληλη ρύθμιση στις Επιλογές Συντήρησης είναι γκριζαρισμένη από προεπιλογή:
Ένας εναλλακτικός τρόπος χρήσης του Task Scheduler
Υπάρχει μια ειδική προγραμματισμένη εργασία στα Windows 10, η οποία σαρώνει τις καταχωρήσεις εκκίνησης και εμφανίζει μια ειδοποίηση στον χρήστη εάν υπάρχουν πάρα πολλές εγγραφές εκκίνησης. Εάν το απενεργοποιήσετε, δεν θα δείτε ποτέ την αναφερόμενη ειδοποίηση.
- Ανοίξτε τον Πίνακα Ελέγχου.
- Μεταβείτε στον Πίνακα Ελέγχου\Σύστημα και ασφάλεια\Εργαλεία διαχείρισης.
- Κάντε κλικ στη συντόμευση Task Scheduler:

- Στο Task Scheduler, μεταβείτε στον ακόλουθο φάκελο:
Microsoft\Windows\Application Experience
- Κάντε δεξί κλικ στην εργασία που ονομάζεται StartupAppTask και επιλέξτε «Απενεργοποίηση» από το μενού περιβάλλοντος.
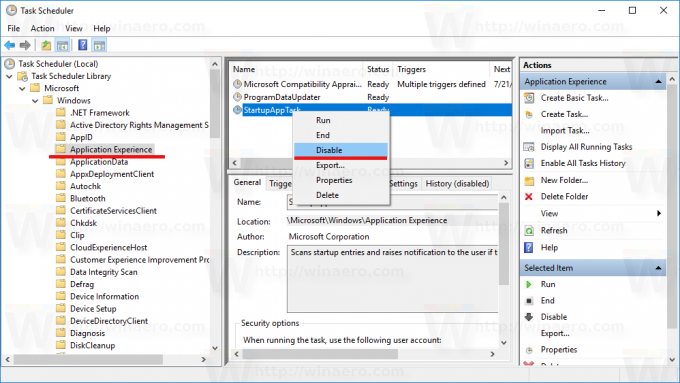
Το ίδιο μπορεί να γίνει χρησιμοποιώντας τη γραμμή εντολών. Ορισμένοι χρήστες μπορεί να βρουν αυτή τη μέθοδο πιο χρήσιμη. Μπορεί να γίνει ως εξής:
- Ανοίξτε ένα ανυψωμένη γραμμή εντολών.
- Πληκτρολογήστε ή επικολλήστε την ακόλουθη εντολή:
schtasks /change /tn "\Microsoft\Windows\Application Experience\StartupAppTask" /απενεργοποίηση
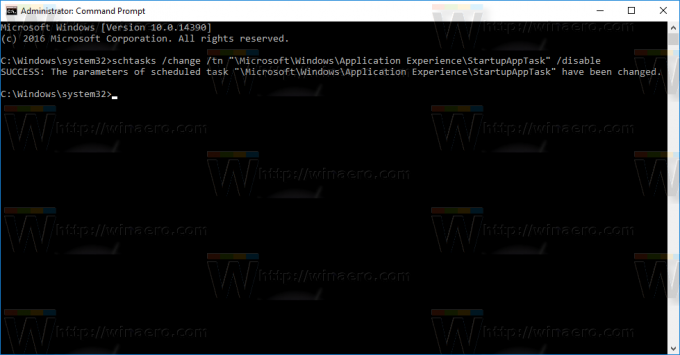
Αυτό είναι.

