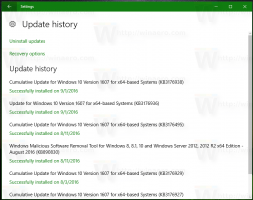Απενεργοποιήστε την πρόσβαση εγγραφής σε αφαιρούμενους δίσκους στα Windows 10
Πώς να απενεργοποιήσετε την πρόσβαση εγγραφής σε αφαιρούμενους δίσκους στα Windows 10
Από προεπιλογή στα Windows 10, κάθε χρήστης μπορεί να γράψει αρχεία και φακέλους σε όλες τις αφαιρούμενες συσκευές αποθήκευσης που συνδέονται στον υπολογιστή. Ο χρήστης μπορεί επίσης να διαγράψει ή να τροποποιήσει οποιοδήποτε αρχείο είναι αποθηκευμένο σε αφαιρούμενη μονάδα δίσκου. Τα Windows 10 περιλαμβάνουν μια επιλογή απενεργοποίησης της πρόσβασης εγγραφής σε όλους τους αφαιρούμενους δίσκους για όλους τους χρήστες.
Διαφήμιση
Τα Windows 10 περιλαμβάνουν μια ειδική Πολιτική ομάδας που, όταν είναι ενεργοποιημένη, δεν επιτρέπει την εγγραφή εγγραφής σε αφαιρούμενους δίσκους. Εάν ενεργοποιήσετε αυτήν τη ρύθμιση πολιτικής, η πρόσβαση εγγραφής δεν επιτρέπεται σε όλες τις αφαιρούμενες συσκευές αποθήκευσης. Αυτό δεν επηρεάζει τον προστατευμένο χώρο αποθήκευσης BitLocker.
Εάν πρέπει να εφαρμόσετε έναν περιορισμό και να αποτρέψετε τους χρήστες από το να έχουν πρόσβαση εγγραφής σε αφαιρούμενες μονάδες δίσκου, τα Windows 10 σάς προσφέρουν τουλάχιστον δύο μεθόδους, μια επιλογή Πολιτικής ομάδας και μια προσαρμογή στο μητρώο πολιτικής ομάδας. Η πρώτη μέθοδος μπορεί να χρησιμοποιηθεί σε εκδόσεις των Windows 10 που συνοδεύουν την εφαρμογή Local Group Policy Editor. Εάν χρησιμοποιείτε Windows 10 Pro, Enterprise ή Education
έκδοση, τότε η εφαρμογή Επεξεργαστής πολιτικής τοπικής ομάδας είναι διαθέσιμη στο λειτουργικό σύστημα. Οι χρήστες των Windows 10 Home μπορούν να εφαρμόσουν μια προσαρμογή μητρώου. Ας εξετάσουμε αυτές τις μεθόδους.Για να απενεργοποιήσετε την πρόσβαση εγγραφής σε αφαιρούμενους δίσκους στα Windows 10,
- Ανοίξτε το πρόγραμμα επεξεργασίας πολιτικής τοπικής ομάδας εφαρμογή ή εκκινήστε την για όλοι οι χρήστες εκτός από τον διαχειριστή, ή για συγκεκριμένο χρήστη.
- Πλοηγηθείτε στο Computer Configuration\Administrative Templates\System\Removable Storage Access στα αριστερά.
- Στα δεξιά, βρείτε τη ρύθμιση πολιτικής Αφαιρούμενοι Δίσκοι: Απαγορεύεται η πρόσβαση εγγραφής.

- Κάντε διπλό κλικ σε αυτό και ορίστε την πολιτική σε Ενεργοποιήθηκε.

Τελείωσες. Εάν κάποιος προσπαθήσει να γράψει σε μια αφαιρούμενη μονάδα δίσκου, η λειτουργία θα αποτύχει με το Δεν επιτρέπεται η πρόσβαση στον φάκελο προορισμού μήνυμα.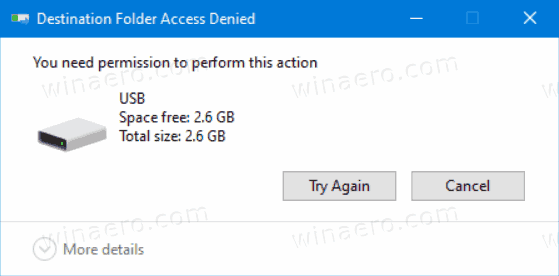
Συμβουλή: Βλ Πώς να επαναφέρετε όλες τις ρυθμίσεις πολιτικής τοπικής ομάδας ταυτόχρονα στα Windows 10.
Τώρα, ας δούμε πώς μπορεί να γίνει το ίδιο με ένα tweak στο μητρώο.
Καθιστώ ανίκανο Πρόσβαση εγγραφής σε αφαιρούμενους δίσκους wμε ένα Tweak στο μητρώο
- Ανοιξε Επεξεργαστής Μητρώου.
- Μεταβείτε στο ακόλουθο κλειδί μητρώου:
HKEY_LOCAL_MACHINE\Software\Policies\Microsoft\Windows\RemovableStorageDevices\{53f5630d-b6bf-11d0-94f2-00a0c91efb8b}. Συμβουλή: Βλ πώς να μεταβείτε στο επιθυμητό κλειδί μητρώου με ένα κλικ. Εάν δεν έχετε τέτοιο κλειδί, τότε απλώς δημιουργήστε το. - Εδώ, δημιουργήστε μια νέα τιμή DWORD 32-bit Deny_Write. Σημείωση: Ακόμα κι αν είσαι τρέχει Windows 64-bit, πρέπει ακόμα να χρησιμοποιήσετε ένα DWORD 32-bit ως τύπο τιμής.
- Ρυθμίστε το σε 1 για να απενεργοποιήσετε την πρόσβαση εγγραφής.

- Διαγράψτε το ή ορίστε το στο 0 για να επαναφέρετε τις προεπιλογές.
- Για να τεθούν σε ισχύ οι αλλαγές που έγιναν από το Registry tweak, επανεκκινήστε τα Windows 10.
Οι ενδιαφερόμενοι χρήστες μπορούν να κατεβάσουν τα έτοιμα προς χρήση αρχεία Μητρώου:
Λήψη Αρχείων Μητρώου
Περιλαμβάνεται η προσαρμογή αναίρεσης.
Συμβουλή: Μπορείτε προσπαθήστε να ενεργοποιήσετε το GpEdit.msc στα Windows 10 Home.
Άρθρα ενδιαφέροντος:
- Απενεργοποιήστε την πρόσβαση σε όλες τις αφαιρούμενες συσκευές αποθήκευσης στα Windows 10
- Απενεργοποιήστε την εγκατάσταση αφαιρούμενων συσκευών στα Windows 10
- Ενεργοποιήστε την Προστασία εγγραφής αφαιρούμενης μονάδας δίσκου στα Windows 10
- Πώς να δείτε τις εφαρμοσμένες πολιτικές ομάδας στα Windows 10
- Όλοι οι τρόποι για να ανοίξετε το Local Group Policy Editor στα Windows 10
- Εφαρμογή πολιτικής ομάδας σε όλους τους χρήστες εκτός από τον διαχειριστή στα Windows 10
- Εφαρμογή πολιτικής ομάδας σε έναν συγκεκριμένο χρήστη στα Windows 10
- Επαναφέρετε όλες τις ρυθμίσεις πολιτικής τοπικής ομάδας ταυτόχρονα στα Windows 10
- Ενεργοποιήστε το Gpedit.msc (Group Policy) στα Windows 10 Home