Πώς να ανοίξετε το φάκελο WindowsApps στα Windows 10
Τα WindowsApps είναι ένας ειδικός φάκελος όπου τα Windows 10 διατηρούν τις εγκατεστημένες εφαρμογές από το Store. Εάν κάποια μέρα χρειαστεί να εξερευνήσετε το περιεχόμενό του για να αντιμετωπίσετε τυχόν προβλήματα, θα αντιμετωπίσετε το πρόβλημα ότι δεν έχετε πρόσβαση στον φάκελο. Ακολουθεί ο τρόπος επίλυσης του προβλήματος.
Διαφήμιση
 Ο φάκελος WindowsApps βρίσκεται στη μονάδα δίσκου του λειτουργικού συστήματος στον κατάλογο Program Files. Η πιο κοινή διαδρομή προς αυτόν τον φάκελο είναι:
Ο φάκελος WindowsApps βρίσκεται στη μονάδα δίσκου του λειτουργικού συστήματος στον κατάλογο Program Files. Η πιο κοινή διαδρομή προς αυτόν τον φάκελο είναι:C:\Program Files\WindowsApps
Αυτός ο φάκελος είναι κρυφός, επομένως πρέπει να ενεργοποιήσετε τα κρυφά αρχεία στην Εξερεύνηση αρχείων. Ακόμη και όταν είναι ορατά, τα δικαιώματα που έχουν προρυθμιστεί για αυτόν τον φάκελο δεν επιτρέπουν στο χρήστη να τον ανοίξει. Μόλις το ανοίξετε, εμφανίζεται ένα μήνυμα σφάλματος "Σας αρνήθηκε η άδεια πρόσβασης σε αυτόν τον φάκελο". Εάν θέλετε να αποκτήσετε πρόσβαση στο φάκελο WindowsApps, πρέπει να τον προσαρμόσετε
δικαιώματα συστήματος αρχείων. Αυτό θα απαιτήσει ορισμένα βήματα από εσάς. Πρέπει να είστε συνδεδεμένοι με έναν λογαριασμό διαχείρισης να συνεχίσει.Για να ανοίξετε το φάκελο WindowsApps στα Windows 10, κάντε το εξής.
Ανοίξτε το φάκελο Program files (ο γονικός φάκελος των WindowsApps) στην Εξερεύνηση αρχείων.
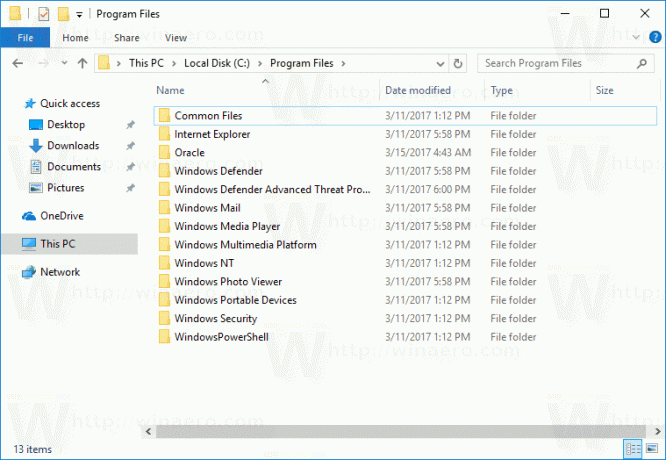
Βρείτε το φάκελο WindowsApps στη λίστα. Αν δεν φαίνεται, ενεργοποιήστε τα κρυφά αρχεία στην Εξερεύνηση αρχείων.
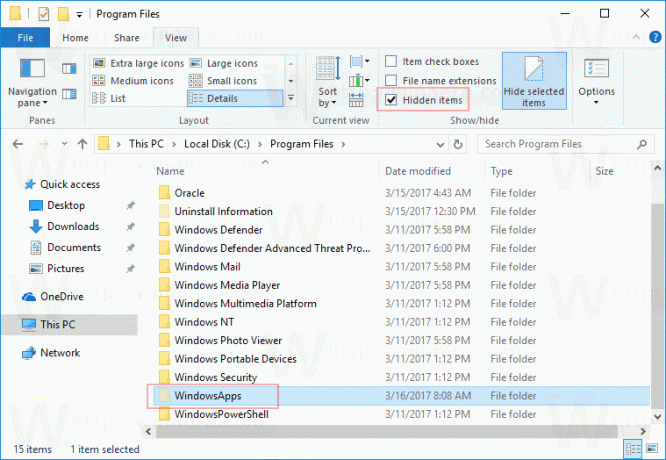
Τώρα, κάντε δεξί κλικ στο φάκελο WindowsApps και επιλέξτε Ιδιότητες από το μενού περιβάλλοντος.
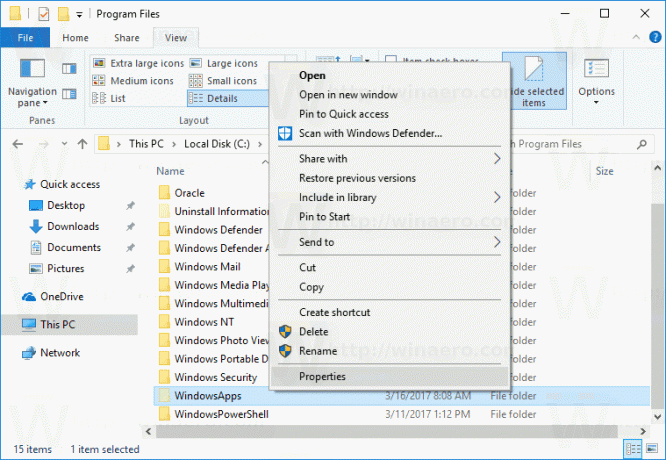 Στο παράθυρο διαλόγου Ιδιότητες, μεταβείτε στην καρτέλα Ασφάλεια. Εκεί θα δείτε το κουμπί Προχωρημένος. Κλίκαρέ το.
Στο παράθυρο διαλόγου Ιδιότητες, μεταβείτε στην καρτέλα Ασφάλεια. Εκεί θα δείτε το κουμπί Προχωρημένος. Κλίκαρέ το.
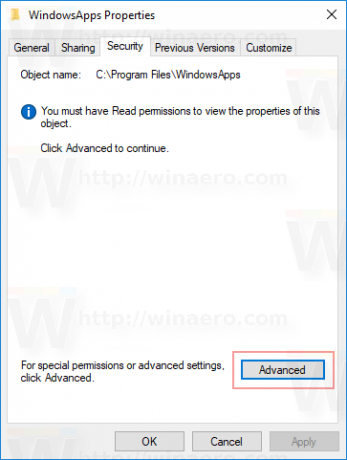
Στο επόμενο παράθυρο διαλόγου, κάντε κλικ στον σύνδεσμο Αλλαγή υπό Ιδιοκτήτη. Μπορεί να σας ζητηθεί να εισαγάγετε τον κωδικό πρόσβασης του λογαριασμού διαχειριστή. Πληκτρολογήστε το όταν σας ζητηθεί.
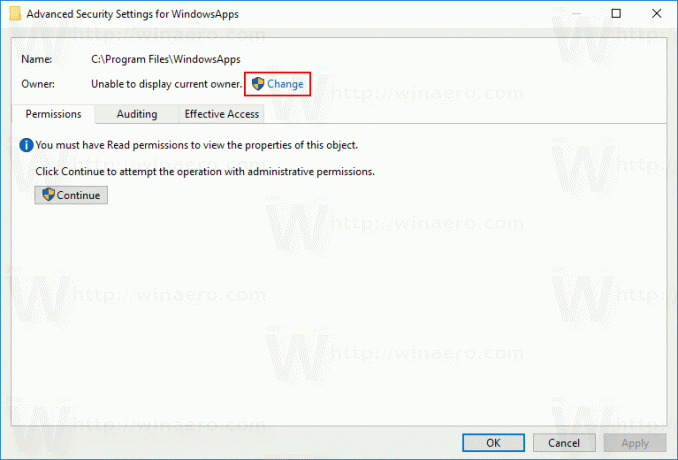 Επιλέξτε την ομάδα Διαχειριστές ως νέο κάτοχο. Κάντε κλικ στο OK.
Επιλέξτε την ομάδα Διαχειριστές ως νέο κάτοχο. Κάντε κλικ στο OK.


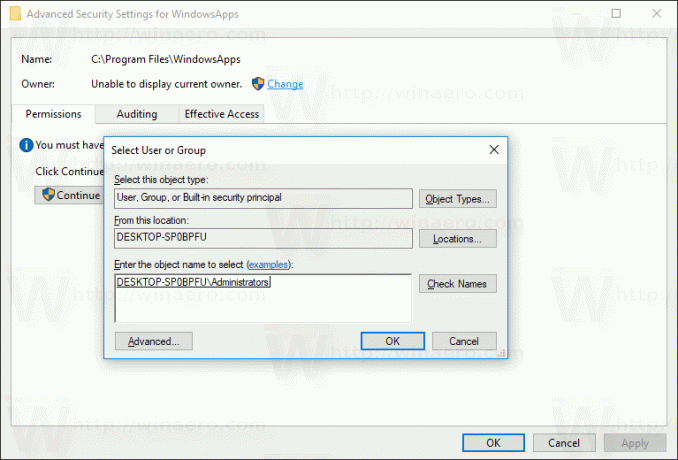
Επιλέξτε το πλαίσιο ελέγχου "Αντικατάσταση κατόχου σε υποκοντέινερ και αντικείμενα" και κάντε κλικ στο Εφαρμογή.
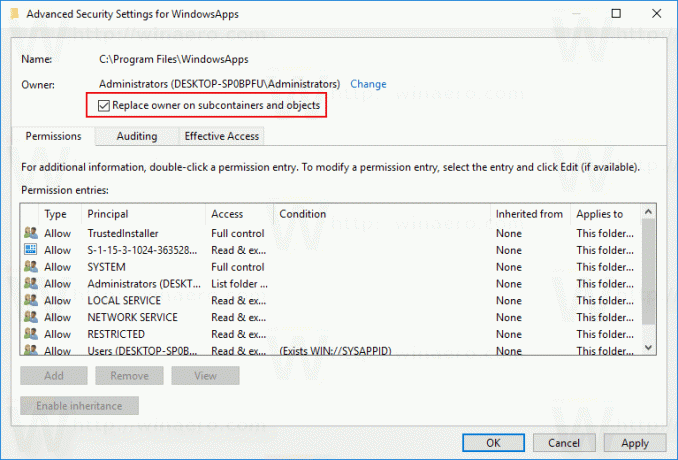
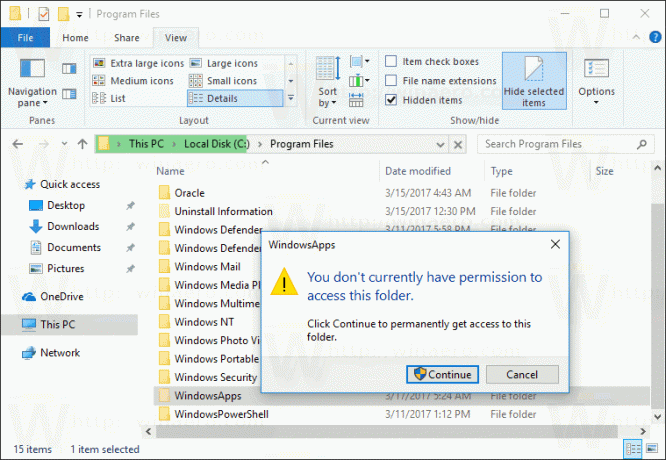
Αυτό θα πρέπει να είναι αρκετό για να περιηγηθείτε στα περιεχόμενα του φακέλου. Ανοίξτε το φάκελο και επιβεβαιώστε την προτροπή UAC:
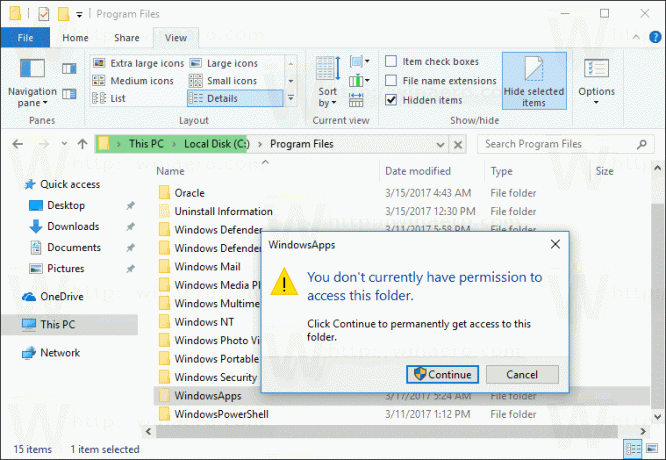
Τα περιεχόμενα του φακέλου θα είναι προσβάσιμα:
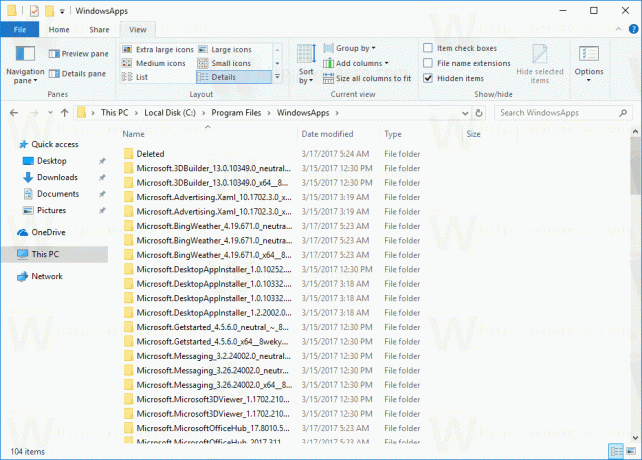 Λάβετε υπόψη ότι οι λειτουργίες αρχείων σε αυτόν τον φάκελο μπορούν να σπάσουν τις εγκατεστημένες εφαρμογές του Store και να τις καταστήσουν άχρηστες. Μην διαγράψετε ή αλλάξετε τίποτα σε αυτόν τον φάκελο, εκτός εάν γνωρίζετε ακριβώς τι κάνετε.
Λάβετε υπόψη ότι οι λειτουργίες αρχείων σε αυτόν τον φάκελο μπορούν να σπάσουν τις εγκατεστημένες εφαρμογές του Store και να τις καταστήσουν άχρηστες. Μην διαγράψετε ή αλλάξετε τίποτα σε αυτόν τον φάκελο, εκτός εάν γνωρίζετε ακριβώς τι κάνετε.

