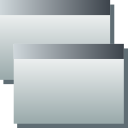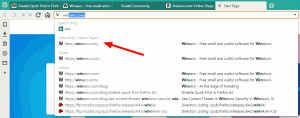Πώς να ενεργοποιήσετε το παράθυρο προεπισκόπησης στα Windows 10
Μπορείτε να ενεργοποιήσετε το παράθυρο προεπισκόπησης στην Εξερεύνηση αρχείων στα Windows 10 για να εμφανίσετε τα περιεχόμενα του επιλεγμένου αρχείου. Το παράθυρο προεπισκόπησης είναι μια ειδική περιοχή που μπορεί να εμφανίσει μια προεπισκόπηση μικρογραφίας του επιλεγμένου αρχείου χωρίς να χρειάζεται να το ανοίξετε με τη σχετική εφαρμογή. Υπάρχουν διάφοροι τρόποι για να το ενεργοποιήσετε, οι οποίοι θα εξεταστούν σε αυτό το άρθρο.
Το παράθυρο Προεπισκόπηση εμφανίζει τα περιεχόμενα ορισμένων αρχείων που έχουν επιλεγεί στην Εξερεύνηση αρχείων. Για τις εικόνες, είναι μια προεπισκόπηση μικρογραφίας. Για έγγραφα, εμφανίζει μερικές γραμμές από την αρχή του αρχείου.
Δείτε το παρακάτω στιγμιότυπο οθόνης:
Σημείωση: Εάν έχετε απενεργοποιημένες προεπισκοπήσεις μικρογραφιών στην Εξερεύνηση αρχείων, το παράθυρο προεπισκόπησης δεν θα τα εμφανίσει. Στα Windows 10, εάν ενεργοποιήσετε το παράθυρο Προεπισκόπηση, θα αντικατασταθεί το παράθυρο Λεπτομέρειες αυτομάτως.
Το παράθυρο προεπισκόπησης δεν είναι ορατό έξω από το κουτί. Τα Windows 10 σάς προσφέρουν διάφορους τρόπους για να το ενεργοποιήσετε.
Για να ενεργοποιήσετε το παράθυρο προεπισκόπησης στα Windows 10, μπορείτε να κάνετε τα εξής.
- Ανοιξε Εξερεύνηση αρχείων.
- Τύπος Alt + Π πλήκτρα μαζί για εναλλαγή της ορατότητας του παραθύρου προεπισκόπησης. Αυτό θα το ενεργοποιήσει γρήγορα όταν είναι απενεργοποιημένο.
- Εναλλακτικά, μπορείτε να ενεργοποιήσετε το παράθυρο Λεπτομέρειες χρησιμοποιώντας τη διεπαφή χρήστη Ribbon του File Explorer. Μεταβείτε στην καρτέλα Προβολή. Στην ομάδα "Παράθυρα", κάντε κλικ στο κουμπί "Παράθυρο προεπισκόπησης" για να ενεργοποιήσετε ή να απενεργοποιήσετε το παράθυρο προεπισκόπησης.
Εάν πρέπει να ενεργοποιήσετε το παράθυρο προεπισκόπησης με μια προσαρμογή μητρώου, αυτό είναι επίσης δυνατό. Πρέπει να εισαγάγετε την ακόλουθη προσαρμογή μητρώου:
Windows Registry Editor Έκδοση 5.00 [HKEY_CURRENT_USER\SOFTWARE\Microsoft\Windows\CurrentVersion\Explorer\Modules\GlobalSettings\DetailsContainer] "DetailsContainer"=δεκαεξαδικό: 02,00,00,00,01,00,00,00 [HKEY_CURRENT_USER\Software\Microsoft\Windows\CurrentVersion\Explorer\Modules\GlobalSettings\Sizer] "DetailsContainerSizer"=hex: 15,01,00,00,01,00,00,00,00,00,00,00,6d, 02,00,00
Αντιγράψτε-επικολλήστε το παραπάνω κείμενο σε ένα νέο έγγραφο Σημειωματάριο και αποθηκεύστε το ως αρχείο *.REG. Στη συνέχεια, κάντε διπλό κλικ στο αρχείο που δημιουργήσατε για να εφαρμόσετε την αλλαγή.
Η προσαρμογή αναίρεσης είναι η εξής:
Windows Registry Editor Έκδοση 5.00 [HKEY_CURRENT_USER\SOFTWARE\Microsoft\Windows\CurrentVersion\Explorer\Modules\GlobalSettings\DetailsContainer] "DetailsContainer"=hex: 02,00,00,00,02,00,00,00
Για να εξοικονομήσετε χρόνο, μπορείτε να κατεβάσετε αυτά τα έτοιμα προς χρήση αρχεία μητρώου.
Λήψη Αρχείων Μητρώου
Τέλος, μπορείτε να προσθέσετε μια ειδική εντολή μενού περιβάλλοντος για γρήγορη εναλλαγή του παραθύρου Προεπισκόπηση. Δείτε το παρακάτω άρθρο:
Προσθήκη Μενού περιβάλλοντος παραθύρου προεπισκόπησης στα Windows 10.