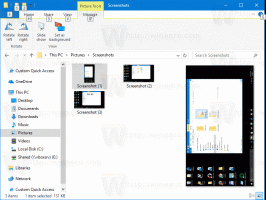Αλλάξτε το εικονίδιο μονάδας δίσκου στα Windows 10 με ένα προσαρμοσμένο αρχείο *.ico
Από προεπιλογή, τα Windows 10 δεν σας προσφέρουν την επιλογή να αλλάξετε το εικονίδιο μιας μονάδας δίσκου. Αλλά αυτός ο περιορισμός μπορεί εύκολα να παρακαμφθεί με ένα απλό tweak στο μητρώο. Σε αυτό το άρθρο, θα δούμε πώς να αλλάξετε το εικονίδιο μιας συγκεκριμένης μονάδας δίσκου (διαμέρισμα) ή να ορίσετε ένα νέο εικονίδιο για όλες τις μονάδες δίσκου ταυτόχρονα.
Διαφήμιση
 Ας ξεκινήσουμε με μεμονωμένες μονάδες δίσκου και κατατμήσεις. Με την επεξεργασία μητρώου, μπορείτε να κάνετε τα Windows 10 να εμφανίζουν ένα προσαρμοσμένο εικονίδιο για ένα συγκεκριμένο διαμέρισμα ή μονάδα δίσκου που είναι εγκατεστημένη στον υπολογιστή σας.
Ας ξεκινήσουμε με μεμονωμένες μονάδες δίσκου και κατατμήσεις. Με την επεξεργασία μητρώου, μπορείτε να κάνετε τα Windows 10 να εμφανίζουν ένα προσαρμοσμένο εικονίδιο για ένα συγκεκριμένο διαμέρισμα ή μονάδα δίσκου που είναι εγκατεστημένη στον υπολογιστή σας.
Ειδικό εικονίδιο μονάδας δίσκου - Αλλαγή στα Windows 10
Κάντε το ως εξής.
- Ανοίξτε τον Επεξεργαστή Μητρώου. Εάν δεν είστε εξοικειωμένοι με τον Επεξεργαστή Μητρώου, δείτε αυτό εξαιρετικό φροντιστήριο.
- Μεταβείτε στο ακόλουθο κλειδί:
HKEY_LOCAL_MACHINE\SOFTWARE\Microsoft\Windows\CurrentVersion\Explorer\DriveIcons
Συμβουλή: Μπορείτε αποκτήστε πρόσβαση σε οποιοδήποτε κλειδί μητρώου που θέλετε με ένα κλικ.
Σημείωση: Εάν το κλειδί DriveIcons δεν υπάρχει, απλώς δημιουργήστε το.
- Κάτω από το δευτερεύον κλειδί DriveIcons, δημιουργήστε ένα νέο δευτερεύον κλειδί και χρησιμοποιήστε το γράμμα μονάδας δίσκου (π.χ.: D ) για το οποίο θέλετε να αλλάξετε το εικονίδιο. Δείτε αυτή την εικόνα:


- Κάτω από το δευτερεύον κλειδί που αντιπροσωπεύει το γράμμα της μονάδας δίσκου, στην περίπτωσή μου είναι D, δημιουργήστε ένα νέο δευτερεύον κλειδί και ονομάστε το Προεπιλεγμένο εικονίδιο:


Στο δεξιό τμήμα του δευτερεύοντος κλειδιού DefaultIcon, τροποποιήστε την τιμή (Προεπιλογή). Κάντε διπλό κλικ σε αυτό και ορίστε την τιμή του στην πλήρη διαδρομή προς το προσαρμοσμένο αρχείο εικονιδίων. Στην περίπτωσή μου, θα χρησιμοποιήσω το αρχείο με το όνομα "Longhorn Drive.ico" που έχω στο φάκελο C:\icons:
 Μόλις γίνει αυτό, ανοίξτε ξανά το φάκελο This PC για να δείτε τις αλλαγές:
Μόλις γίνει αυτό, ανοίξτε ξανά το φάκελο This PC για να δείτε τις αλλαγές:
Επαναλάβετε αυτήν τη λειτουργία για όλες τις μονάδες δίσκου των οποίων τα εικονίδια πρέπει να αλλάξετε.
Εικονίδιο όλων των μονάδων δίσκου (προεπιλεγμένο εικονίδιο μονάδας δίσκου) - Αλλαγή στα Windows 10
Και πάλι, ας εφαρμόσουμε ένα απλό tweak για να τα αλλάξουμε.
- Ανοίξτε τον Επεξεργαστή Μητρώου. Εάν δεν είστε εξοικειωμένοι με τον Επεξεργαστή Μητρώου, δείτε αυτό εξαιρετικό φροντιστήριο.
- Μεταβείτε στο ακόλουθο κλειδί:
HKEY_LOCAL_MACHINE\SOFTWARE\Microsoft\Windows\CurrentVersion\Explorer\Shell Icons
Συμβουλή: Μπορείτε αποκτήστε πρόσβαση σε οποιοδήποτε κλειδί μητρώου που θέλετε με ένα κλικ.
Σημείωση: Εάν το κλειδί Shell Icons δεν υπάρχει, απλώς δημιουργήστε το.
- Δημιουργήστε μια νέα τιμή συμβολοσειράς στο παραπάνω κλειδί που ονομάζεται 8 κάνοντας δεξί κλικ στο δεξιό τμήμα του παραθύρου και επιλέγοντας Νέα -> Επεκτάσιμη τιμή συμβολοσειράς. Ρυθμίστε τα δεδομένα τιμής στη διαδρομή του αρχείου εικονιδίων σας. Θα χρησιμοποιήσω το εικονίδιο μονάδας δίσκου από τα Windows Vista, το οποίο τοποθέτησα στο c:\icons:
C:\icons\Vista Drive.ico
Δείτε το παρακάτω στιγμιότυπο οθόνης:




- Κάντε επανεκκίνηση του Explorer. Εναλλακτικά, αντί να κάνετε επανεκκίνηση του Explorer.exe, μπορείτε επίσης αποσυνδεθείτε και συνδεθείτε ξανά στον λογαριασμό χρήστη των Windows 10.
Μόλις γίνει επανεκκίνηση, θα δείτε ότι όλες οι μονάδες δίσκου έχουν το ίδιο εικονίδιο που καθορίσατε.
Όσον αφορά τη μονάδα δίσκου συστήματος, πρέπει ακόμα να καθορίσετε το εικονίδιό της ξεχωριστά στο δευτερεύον κλειδί HKEY_LOCAL_MACHINE\SOFTWARE\Microsoft\Windows\CurrentVersion\Explorer\DriveIcons\C\DefaultIcon, όπως αναφέρθηκε προηγουμένως.
Αυτό είναι.