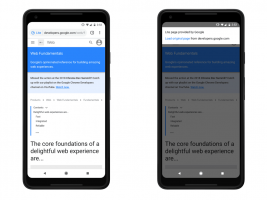Πώς να ρυθμίσετε μια σύνδεση VPN στα Windows 10
Πώς να ρυθμίσετε μια σύνδεση VPN στα Windows 10
Υπάρχουν διάφοροι λόγοι για τους οποίους μπορεί να θέλετε να ρυθμίσετε και να διαμορφώσετε μια σύνδεση VPN. Μια σύνδεση VPN μπορεί να κάνει το δίκτυό σας πιο ασφαλές και να συνδυάσει πολλούς απομακρυσμένους υπολογιστές σε ένα εικονικό τοπικό δίκτυο μέσω Διαδικτύου.
Τα εικονικά ιδιωτικά δίκτυα (VPN) είναι συνδέσεις από σημείο σε σημείο σε ένα ιδιωτικό ή δημόσιο δίκτυο, όπως το Διαδίκτυο. Ένας πελάτης VPN χρησιμοποιεί ειδικά πρωτόκολλα που βασίζονται σε TCP/IP ή UDP, που ονομάζονται πρωτόκολλα σήραγγας, για να πραγματοποιήσει μια εικονική κλήση σε μια εικονική θύρα ενός διακομιστή VPN. Σε μια τυπική ανάπτυξη VPN, ένας πελάτης ξεκινά μια εικονική σύνδεση σημείου προς σημείο σε διακομιστή απομακρυσμένης πρόσβασης μέσω του Διαδικτύου. Ο διακομιστής απομακρυσμένης πρόσβασης απαντά στην κλήση, επαληθεύει την ταυτότητα του καλούντος και μεταφέρει δεδομένα μεταξύ του προγράμματος-πελάτη VPN και του ιδιωτικού δικτύου του οργανισμού.
Υπάρχουν πολλές επιλογές για πελάτες VPN. Στα Windows 10, η ενσωματωμένη λειτουργικότητα VPN και η προσθήκη VPN της Universal Windows Platform (UWP) είναι ενσωματωμένα πάνω από την πλατφόρμα Windows VPN.
Για να ρυθμίσετε μια σύνδεση VPN στα Windows 10, κάντε το εξής.
- Ανοιξε το Εφαρμογή ρυθμίσεων.
- Μεταβείτε στην επιλογή Δίκτυο & Διαδίκτυο -> VPN.
- Στα δεξιά, κάντε κλικ Προσθέστε μια σύνδεση VPN.
- Στην επόμενη σελίδα, επιλέξτε έναν πάροχο στο πάροχος VPN αναπτυσσόμενη λίστα. Εάν δεν μπορείτε να βρείτε τον πάροχο σας στη λίστα ή πρέπει να ρυθμίσετε μια μη αυτόματη σύνδεση, επιλέξτε το στοιχείο Windows (ενσωματωμένα)
- Τώρα, συμπληρώστε το Ονομα σύνδεσης κουτί.
- Καθορίστε την τιμή σε Όνομα διακομιστή ή διεύθυνση εάν απαιτείται για τον πάροχο σας. Είναι υποχρεωτική παράμετρος εάν είναι τύπος μη αυτόματης σύνδεσης.
- Καθορίστε την τιμή τύπου VPN (πρωτόκολλο). Μπορείτε να το αφήσετε ως "Αυτόματο". Θα λειτουργήσει για τις περισσότερες περιπτώσεις.
- Ίσως χρειαστεί να ορίσετε ένα όνομα χρήστη και έναν κωδικό πρόσβασης, εάν απαιτείται από τον πάροχο VPN.
Τώρα, μπορείτε να συνδεθείτε στο VPN που μόλις ρυθμίσατε. Επιλέξτε το στη λίστα συνδέσεων όπως φαίνεται παρακάτω:
Σχετικές αναρτήσεις
- Απενεργοποιήστε το VPN κατά την περιαγωγή στα Windows 10
- Απενεργοποιήστε το VPN μέσω μιας μετρημένης σύνδεσης στα Windows 10
- Καταργήστε τη σύνδεση VPN στα Windows 10
- Πώς να συνδεθείτε σε VPN στα Windows 10
- Πώς να αποσυνδέσετε ένα VPN στα Windows 10