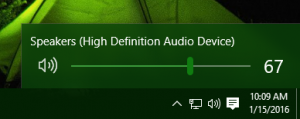Πώς να κάνετε αναζήτηση σε κοινόχρηστα στοιχεία δικτύου ή αντιστοιχισμένες μονάδες δίσκου στα Windows 10
Όταν η Microsoft εισήγαγε το ευρετήριο αναζήτησης των Windows στα Windows XP, παρείχε ένα πρόσθετο για αυτό για την ευρετηρίαση των κοινών χρήσεων δικτύου. Λειτούργησε για 32-bit Windows XP και Vista, αλλά ξεκινώντας με τα Windows 7, διέκοψαν αυτήν τη δυνατότητα. Δεν μπορείτε να καταχωρήσετε κοινόχρηστα στοιχεία δικτύου, ούτε να τα συμπεριλάβετε σε μια Βιβλιοθήκη. Αλλά ακόμα κι αν τα κοινόχρηστα στοιχεία δικτύου ή οι αντιστοιχισμένες μονάδες δίσκου δεν μπορούν να ευρετηριαστούν, μπορείτε να τα αναζητήσετε, αν χρησιμοποιήσετε ένα απλό τέχνασμα. Διαβάστε το υπόλοιπο αυτού του άρθρου για να δείτε πώς.
Αυτό το τέχνασμα λειτουργεί σε Windows 10, Windows 8.1 και Windows 7 με εγκατεστημένο το KB2268596. Κανονικά, όταν προσπαθείτε να συμπεριλάβετε μια τοποθεσία δικτύου, ο Explorer την αποκλείει και σας εμφανίζει ένα σφάλμα "Αυτό το δίκτυο Η τοποθεσία δεν μπορεί να συμπεριληφθεί επειδή δεν έχει ευρετηριαστεί." Αλλά είναι μόνο ο Explorer που σας εμποδίζει να προσθέσετε ένα δίκτυο τοποθεσία.
Αντίθετα, εάν χρησιμοποιείτε το Winaero Librarian, μπορείτε να συμπεριλάβετε κοινόχρηστους φακέλους δικτύου και αντιστοιχισμένες μονάδες δίσκου σε μια Βιβλιοθήκη. Και μόλις προστεθούν σε μια Βιβλιοθήκη, μπορεί να γίνει αναζήτηση. Ο Βιβλιοθηκονόμος επιτρέπει στην πραγματικότητα την εκτέλεση πολλών διαφορετικών εργασιών που σχετίζονται με Βιβλιοθήκες όπως π.χ
αλλαγή του εικονιδίου των ενσωματωμένων βιβλιοθηκών. Δείτε πώς μπορείτε να το προσθέσετε σε κοινόχρηστα στοιχεία δικτύου αναζήτησης.- Κατεβάστε Βιβλιοθηκονόμος Winaero και ανοίξτε το.
- Οι βιβλιοθήκες σας θα παρατίθενται σε αυτό. Κάντε δεξί κλικ στη Βιβλιοθήκη στην οποία θέλετε να συμπεριλάβετε μια διαδρομή φακέλου δικτύου και, στη συνέχεια, κάντε κλικ στην επιλογή "Αλλαγή...". Ή μπορείτε να δημιουργήσετε μια νέα προσαρμοσμένη βιβλιοθήκη για φακέλους δικτύου όπως "Μέσα Δικτύου" ή "Έγγραφα Δικτύου". Για να δημιουργήσετε μια νέα Βιβλιοθήκη, κάντε δεξί κλικ σε μια κενή περιοχή μέσα στο Librarian και κάντε κλικ στο "Νέο...", εισαγάγετε το όνομα και κάντε κλικ στο OK.
- Θα εμφανιστεί το παράθυρο διαλόγου Νέα βιβλιοθήκη. Κάντε κλικ στο κουμπί Προσθήκη.
Στο παράθυρο διαλόγου που εμφανίζεται, πληκτρολογήστε τη διαδρομή δικτύου στο πεδίο κειμένου "Φάκελος:" στο στυλ Universal Naming Convention (UNC), δηλαδή \\ComputerName\SharedFolder\Resource. Για παράδειγμα, \\Windows-PC\C#\Docs. Ακόμα κι αν έχετε αντιστοιχισμένο γράμμα μονάδας δίσκου δικτύου, χρησιμοποιήστε τη σύνταξη UNC. Ή αντί να πληκτρολογήσετε τη διαδρομή, μπορείτε να κάνετε κλικ στον κόμβο "Δίκτυο" στο αριστερό παράθυρο και, στη συνέχεια, να περιηγηθείτε στο όνομα υπολογιστή και κοινόχρηστο δίκτυο, επιλέξτε το φάκελο που θέλετε να αναζητήσετε και κάντε κλικ στο "Επιλογή φακέλου" κουμπί. - Αφού κάνετε κλικ στο κουμπί "Επιλογή φακέλου", το αποτέλεσμα θα πρέπει να είναι αυτό όπου σας δείχνει τη διαδρομή UNC. Κάντε κλικ στο OK και κλείστε το Librarian.
Αυτό είναι! Ο φάκελος θα πρέπει να είναι διαθέσιμος τώρα στη Βιβλιοθήκη. Τώρα δείτε πώς να το αναζητήσετε.
- Στα Windows 8.1, η αναζήτηση στην οθόνη Έναρξης μπορεί να πραγματοποιήσει αναζήτηση σε αυτές τις τοποθεσίες δικτύου που προσθέτετε σε μια Βιβλιοθήκη.
- Στα Windows 10, η Cortana δεν μπορεί να αναζητήσει κοινόχρηστα στοιχεία δικτύου. Χρησιμοποιήστε λοιπόν τη συντόμευση που ονομάζεται "Αναζήτηση" μέσα σε Όλα τα προγράμματα/Όλες οι εφαρμογές. Κάντε κλικ στο Έναρξη -> Όλες οι εφαρμογές -> και εντοπίστε τη συντόμευση που ονομάζεται "Αναζήτηση". Είναι το παλιό UI που είχαν τα Windows 8.1. Μπορεί να αναζητήσει τα περιεχόμενα του φακέλου που μόλις προσθέσατε χρησιμοποιώντας το Winaero Librarian.
- Στα Windows 7 SP1, εγκαταστήστε KB2268596. Στη συνέχεια, πρέπει να προσθέσετε την ακόλουθη τιμή μητρώου:
Windows Registry Editor Έκδοση 5.00 [HKEY_CURRENT_USER\Software\Microsoft\Windows\CurrentVersion\Explorer\SearchPlatform\Preferences] "EnableSearchingSlowLibrariesInStartMenu"=dword: 00000001.
Αφού προσθέσετε την παραπάνω τιμή, πρέπει να επανεκκινήσετε τα Windows 7. Στη συνέχεια, το μενού Έναρξης των Windows 7 θα μπορεί να πραγματοποιήσει αναζήτηση σε αυτούς τους φακέλους δικτύου. Αυτό λειτουργεί επίσης στην περίπτωση του StartIsBack σε Windows 8.1 και Windows 8.
Σημειώστε ότι παρά το γεγονός αυτό, οι φάκελοι δικτύου μέσα σε μια Βιβλιοθήκη δεν ευρετηριάζονται από την Αναζήτηση των Windows, όπως οι τοπικοί φάκελοι. Η αναζήτησή τους γίνεται σε πραγματικό χρόνο, επομένως κατά την αναζήτηση, τα αποτελέσματα του δικτύου μπορεί να είναι αργά.