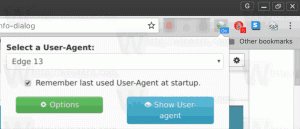Πώς να ενεργοποιήσετε την επιλεκτική αναστολή USB στα Windows 10
Η επιλεκτική αναστολή USB είναι μια πολύ χρήσιμη δυνατότητα διαχείρισης ενέργειας που είναι διαθέσιμη στο λειτουργικό σύστημα Windows. Σας επιτρέπει να μειώσετε την κατανάλωση ενέργειας του υπολογιστή κλείνοντας τις αχρησιμοποίητες (ανενεργές) θύρες USB. Αυτό θα εξοικονομήσει διάρκεια ζωής της μπαταρίας, επομένως είναι καλή ιδέα να βεβαιωθείτε ότι την έχετε ενεργοποιήσει.
Όταν μια συσκευή που είναι συνδεδεμένη σε μια θύρα USB καθίσταται ανενεργή, η λειτουργία επιλεκτικής αναστολής USB επιτρέπει στον διανομέα USB να αναστείλει μια τέτοια θύρα. Ενώ εξοικονομεί ενέργεια, υπάρχει και ένα μειονέκτημα στην αναστολή της θύρας USB. Σε σύγχρονες συσκευές όπως tablet και φορητοί υπολογιστές, πολλά ενσωματωμένα περιφερειακά συνδέονται μέσω του διαύλου USB. Διαφορετικοί αισθητήρες, συσκευή ανάγνωσης καρτών είναι μόνο μερικά παραδείγματα. Δεν χρειάζεται να έχετε συνεχώς ενεργοποιημένη τη συσκευή ανάγνωσης καρτών. Το χρειάζεστε μόνο όταν διαβάζετε μια κάρτα SD και χρειάζεστε μόνο τον αισθητήρα δακτυλικών αποτυπωμάτων όταν συνδέεστε στον λογαριασμό χρήστη σας.
Για να βελτιστοποιήσετε την κατανάλωση ενέργειας μιας συσκευής, βεβαιωθείτε ότι έχετε ενεργοποιημένη την Επιλεκτική αναστολή USB στα Windows 10. Εδώ είναι πώς.
Για να ενεργοποιήσετε την επιλεκτική αναστολή USB στα Windows 10, κάντε το εξής.
- Ανοίξτε τον Πίνακα Ελέγχου.
- Μεταβείτε στον Πίνακα Ελέγχου\Hardware and Sound\Power Options.
- Στα δεξιά, κάντε κλικ στον σύνδεσμο Αλλαγή ρυθμίσεων σχεδίου.
- Στην επόμενη σελίδα, κάντε κλικ στο σύνδεσμο "Αλλαγή σύνθετων ρυθμίσεων ενέργειας". Συμβουλή: Μπορείτε ανοίξτε τις προηγμένες ρυθμίσεις ενός σχεδίου παροχής ενέργειας απευθείας στα Windows 10.
- Στο επόμενο παράθυρο, αναπτύξτε τις Ρυθμίσεις USB -> Επιλεκτική αναστολή USB. Βεβαιωθείτε ότι έχει οριστεί σε "Ενεργοποιημένο".
Σημείωση: Μπορείτε να έχετε πρόσβαση προηγμένες ρυθμίσεις ισχύος από τις Ρυθμίσεις. Εδώ είναι πώς.
- Ανοιξε Ρυθμίσεις.
- Μεταβείτε στο System - Power & sleep.
- Στα δεξιά, κάντε κλικ στο σύνδεσμο Πρόσθετες ρυθμίσεις ενέργειας.
- Αυτό θα ανοίξει την κλασική μικροεφαρμογή Power Options που γνωρίζετε ήδη.
Ενεργοποιήστε την Επιλεκτική αναστολή USB χρησιμοποιώντας το Powercfg
Υπάρχει ένα ενσωματωμένο εργαλείο στα Windows 10, το powercfg. Αυτό το βοηθητικό πρόγραμμα κονσόλας μπορεί να προσαρμόσει πολλές παραμέτρους που σχετίζονται με τη διαχείριση ενέργειας. Για παράδειγμα, το powercfg μπορεί να χρησιμοποιηθεί:
- Για να κοιμάστε τα Windows 10 από τη γραμμή εντολών
- Για να αλλάξετε το σχέδιο παροχής ενέργειας από τη γραμμή εντολών ή με μια συντόμευση
- Για να απενεργοποιήσετε ή να ενεργοποιήσετε το Λειτουργία αδρανοποίησης.
Το Powercfg μπορεί να χρησιμοποιηθεί για να ορίσετε την επιθυμητή ενέργεια για το κουμπί λειτουργίας υλικού. Εδώ είναι πώς.
- Ανοιξε μια γραμμή εντολών.
- Πληκτρολογήστε ή αντιγράψτε-επικολλήστε την ακόλουθη εντολή:
powercfg /SETDCVALUEINDEX SCHEME_CURRENT 2a737441-1930-4402-8d77-b2bebba308a3 48e6b7a6-50f5-4782-a5d4-53bb8f07e226 1
Αυτό θα ενεργοποιήσει την Επιλεκτική αναστολή USB όταν είναι σε μπαταρία.
- Για να ενεργοποιήσετε το USB Selective Suspend όταν είναι συνδεδεμένο, εκτελέστε την ακόλουθη εντολή:
powercfg /SETACVALUEINDEX SCHEME_CURRENT 2a737441-1930-4402-8d77-b2bebba308a3 48e6b7a6-50f5-4782-a5d4-53bb8f07e226 1
- Για να απενεργοποιήσετε την επιλεκτική αναστολή USB όταν είναι σε μπαταρία, χρησιμοποιήστε την εντολή:
powercfg /SETDCVALUEINDEX SCHEME_CURRENT 2a737441-1930-4402-8d77-b2bebba308a3 48e6b7a6-50f5-4782-a5d4-53bb8f07e226 0
- Για να απενεργοποιήσετε το USB Selective Suspend όταν είναι συνδεδεμένο, χρησιμοποιήστε την ακόλουθη εντολή:
powercfg /SETACVALUEINDEX SCHEME_CURRENT 2a737441-1930-4402-8d77-b2bebba308a3 48e6b7a6-50f5-4782-a5d4-53bb8f07e226 0
Αυτό είναι.