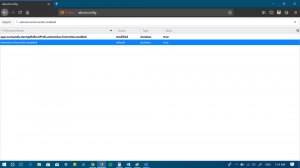Πώς να διακόψετε τις ενημερώσεις στα Windows 11
Μπορείτε να θέσετε σε παύση τις ενημερώσεις στα Windows 11 εάν θέλετε να σταματήσετε προσωρινά το λειτουργικό σύστημα να λαμβάνει τις πιο πρόσφατες ενημερώσεις κώδικα, προγράμματα οδήγησης και αθροιστικές εκδόσεις. Ο αριθμός των ημερών για τις οποίες μπορείτε να αναστείλετε τις ενημερώσεις των Windows διαφέρει για Insiders και κανονικούς χρήστες.
Διαφήμιση
Εάν εκτελείτε μια έκδοση Insider Preview των Windows 11, μπορείτε να θέσετε σε παύση τις ενημερώσεις για 7 ημέρες. Οι χρήστες κανονικών σταθερών εκδόσεων μπορούν να αναστείλουν τις ενημερώσεις για έως και 35 ημέρες. Μετά από αυτό το χρονικό διάστημα, το λειτουργικό σύστημα θα συνεχίσει αυτόματα τη λήψη και την εγκατάσταση ενημερώσεων.
Λάβετε υπόψη ότι ορισμένες ενημερώσεις, όπως οι ορισμοί προστασίας από ιούς του Microsoft Defender, θα συνεχίσουν να λαμβάνονται και να εγκαθίστανται όταν οι ενημερώσεις τεθούν σε παύση.
Όταν τα Windows συνεχίζουν αυτόματα τις ενημερώσεις, η συσκευή σας πρέπει να εγκαταστήσει πρόσφατες ενημερώσεις για να μπορέσει να τεθεί ξανά σε παύση.
Αυτή η ανάρτηση θα σας δείξει πώς να θέσετε σε παύση και να συνεχίσετε τις ενημερώσεις στα Windows 11.
Παύση ενημερώσεων στα Windows 11
- Ανοιξε Ρυθμίσεις των Windows με την Νίκη + Εγώ συντομώτερος δρόμος.
- Κάνε κλικ στο Ενημερωμένη έκδοση για Windows στα αριστερά.
- Στη δεξιά πλευρά, κάντε κλικ σε μία από τις ακόλουθες διαθέσιμες ενέργειες.
- Κάντε κλικ στο Παύση για 1 εβδομάδα κουμπί.

- Εναλλακτικά, κάντε κλικ στο κουμπί βέλους του αναπτυσσόμενου μενού και επιλέξτε Παύση για
εβδομάδες .
- Κάντε κλικ στο Παράταση για 1 εβδομάδα κουμπί.
- Κάντε κλικ στο κουμπί βέλους του αναπτυσσόμενου μενού και επιλέξτε ένα Επέκταση για
εβδομάδες επιλογή.
- Κάντε κλικ στο Παύση για 1 εβδομάδα κουμπί.
- Μόλις θέσατε σε παύση το Windows Update στα Windows 11. Τώρα μπορείτε να κλείσετε την εφαρμογή Ρυθμίσεις.
Τέλος, μπορείτε να συνεχίσετε τις ενημερώσεις σε παύση ανά πάσα στιγμή. Για αυτό, πρέπει να ανοίξετε ξανά την εφαρμογή Ρυθμίσεις και να επισκεφτείτε τις ρυθμίσεις του Windows Update.
Συνέχιση ενημερώσεων για Windows 11
- Ανοίξτε τις Ρυθμίσεις (Νίκη + Εγώ).
- Πλοηγηθείτε στο Ενημερωμένη έκδοση για Windows Ενότητα.
- Κάντε κλικ στο κουμπί Συνέχιση ενημερώσεων στα δεξιά.

- Τα Windows 11 θα ελέγξουν άμεσα για ενημερώσεις.
- Περιμένετε να τελειώσει ο έλεγχος ενημέρωσης και κλείστε την εφαρμογή Ρυθμίσεις.
Αφού ακολουθήσετε τα παραπάνω βήματα, τα Windows 11 θα συνεχίσουν να λαμβάνουν διορθώσεις, ενημερώσεις κώδικα, προγράμματα οδήγησης και άλλες ενημερώσεις. Μπορείτε να τα θέσετε ξανά σε παύση ανά πάσα στιγμή αργότερα.