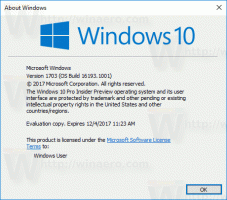Αλλαγή ομάδας κατά και ταξινόμηση κατά προβολή φακέλων στα Windows 10
Εάν χρησιμοποιείτε την Εξερεύνηση αρχείων, ίσως γνωρίζετε ήδη ότι έχει μια ωραία δυνατότητα να θυμάστε τη ρύθμιση προβολής κάθε φακέλου. Μπορείτε να προσαρμόσετε τις προβολές ταξινόμησης και ομαδοποίησης. Ας δούμε πώς μπορεί να γίνει.
Η Εξερεύνηση αρχείων στα Windows 10 έχει πέντε πρότυπα φακέλων - Γενικά Στοιχεία, Έγγραφα, Εικόνες, Μουσική και Βίντεο. Όταν δείτε την καρτέλα Προσαρμογή μιας Βιβλιοθήκης ή ενός φακέλου, θα δείτε αυτά τα πρότυπα. Αυτό προσθέτει μεγαλύτερη ευελιξία στην προβολή των προσωπικών σας δεδομένων.
Για παράδειγμα, ακόμα κι αν προτιμάτε, ας πούμε, προβολή λίστας για Έγγραφα, μπορεί να θέλετε να εμφανίζεται η Μουσική σας Βιβλιοθήκη στις Λεπτομέρειες προβάλετε και θα θέλατε οι Βιβλιοθήκες εικόνων και βίντεο να είναι σε προβολές που βασίζονται σε εικονίδια, όπως Μεσαίο, Μεγάλο ή Εξαιρετικά Μεγάλο εικονίδια. Έτσι, για κάθε πρότυπο φακέλου, ο Explorer αποθηκεύει τις ρυθμίσεις του ξεχωριστά.
Εκτός από την προβολή προτύπων, μπορείτε να αλλάξετε τις επιλογές ταξινόμησης και ομαδοποίησης. Θα σας βοηθήσουν να αναδιατάξετε τα αρχεία σας με διάφορες λεπτομέρειες όπως όνομα, μέγεθος, ημερομηνία τροποποίησης και ούτω καθεξής. Από προεπιλογή, τα αρχεία και οι φάκελοι ταξινομούνται με αύξουσα σειρά κατά όνομα. Δείτε πώς μπορείτε να το αλλάξετε.
Για να αλλάξετε Ταξινόμηση κατά Προβολή φακέλου στα Windows 10, κάντε το εξής.
- Ανοίξτε την Εξερεύνηση αρχείων και μεταβείτε στον επιθυμητό φάκελο.
- Στο Ταινία, μεταβείτε στην καρτέλα Προβολή.
- Κάντε κλικ στο κουμπί Ταξινόμηση κατά. Δείτε το παρακάτω στιγμιότυπο οθόνης:
- Επιλέξτε τα επιθυμητά κριτήρια κατά τα οποία θέλετε να ταξινομήσετε τα περιεχόμενα του φακέλου.
Συμβουλή: Μπορείτε να κάνετε κλικ στο Επιλογή στηλών για να προσθέσετε ή να αφαιρέσετε επιπλέον λεπτομέρειες. Αυτό θα ανοίξει το ίδιο παράθυρο διαλόγου που μπορείτε να δείτε κατά την προσθήκη ή την αφαίρεση στηλών στην προβολή λεπτομερειών.
Οι ίδιες επιλογές είναι προσβάσιμες στο μενού περιβάλλοντος του φακέλου. Εδώ είναι πώς μπορείτε να το χρησιμοποιήσετε.
- Κάντε δεξί κλικ στον κενό χώρο σε έναν φάκελο.
- Στο μενού περιβάλλοντος, επιλέξτε το στοιχείο Ταξινόμηση κατά. Επιλέξτε τα επιθυμητά κριτήρια και αύξουσα ή φθίνουσα σειρά ταξινόμησης.
- Για να προσθέσετε ή να αφαιρέσετε επιπλέον λεπτομέρειες, κάντε κλικ στο στοιχείο "Περισσότερα" και επιλέξτε ένα ή περισσότερα κριτήρια που είναι διαθέσιμα στο παράθυρο διαλόγου "Επιλογή λεπτομερειών".
Τελείωσες.
Εκτός από την ταξινόμηση, μπορείτε επίσης να ομαδοποιήσετε αρχεία με ορισμένα κριτήρια. Τα αρχεία και οι φάκελοι θα ταξινομηθούν σε ενότητες. Για παράδειγμα, μπορείτε να ομαδοποιήσετε φωτογραφίες κατά ημερομηνία λήψης.
Για να αλλάξετε την προβολή ομάδας ανά φάκελο στα Windows 10, κάντε το εξής.
- Ανοίξτε την Εξερεύνηση αρχείων και μεταβείτε στον επιθυμητό φάκελο.
- Στην Κορδέλα, μεταβείτε στην καρτέλα Προβολή.
- Κάντε κλικ στο κουμπί Ομάδα κατά. Δείτε το παρακάτω στιγμιότυπο οθόνης:
- Επιλέξτε τα επιθυμητά κριτήρια κατά τα οποία θέλετε να ομαδοποιήσετε τα περιεχόμενα του φακέλου.
Συμβουλή: Μπορείτε να κάνετε κλικ στο Επιλογή στηλών για να προσθέσετε ή να αφαιρέσετε επιπλέον λεπτομέρειες. Αυτό θα ανοίξει το ίδιο παράθυρο διαλόγου που μπορείτε να δείτε κατά την προσθήκη ή την αφαίρεση στηλών στην προβολή λεπτομερειών.
Οι ίδιες επιλογές είναι προσβάσιμες στο μενού περιβάλλοντος του φακέλου. Εδώ είναι πώς μπορείτε να το χρησιμοποιήσετε.
- Κάντε δεξί κλικ στον κενό χώρο σε έναν φάκελο.
- Στο μενού περιβάλλοντος, επιλέξτε το στοιχείο Ομάδα κατά. Επιλέξτε τα επιθυμητά κριτήρια όπως όνομα, μέγεθος ή ημερομηνία.
- Για να προσθέσετε ή να αφαιρέσετε επιπλέον λεπτομέρειες, κάντε κλικ στο στοιχείο "Περισσότερα" και επιλέξτε ένα ή περισσότερα κριτήρια που είναι διαθέσιμα στο παράθυρο διαλόγου Επιλογή στηλών.
Συμβουλή: Εδώ είναι όλα όσα χρειάζεστε για να αλλάξετε το πρότυπο προβολής φακέλου για όλους τους φακέλους στα Windows 10
Αλλαγή προτύπου προβολής φακέλου για όλους τους φακέλους στα Windows 10
Αυτό είναι.