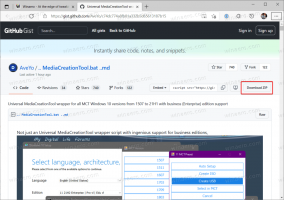Πώς να απενεργοποιήσετε τα κινούμενα σχέδια στα Windows 10
Τα κινούμενα σχέδια στα Windows έχουν σκοπό να σας προσφέρουν μια γρήγορη και ομαλή αντίληψη της διεπαφής χρήστη, ωστόσο πολλοί χρήστες προτιμούν μια διεπαφή χρήστη που ανταποκρίνεται άμεσα χωρίς κινούμενα σχέδια. Σε αυτό το άρθρο, θα δούμε πώς να βελτιώσουμε την απόκριση των Windows 10 απενεργοποιώντας τα περιττά κινούμενα σχέδια. Με τα κινούμενα σχέδια απενεργοποιημένα, η διεπαφή χρήστη θα αισθάνεται πιο γρήγορη και ανταποκρίνεται.
Από προεπιλογή, τα Windows 10 έχουν πολλά εφέ ενεργοποιημένα για τα μάτια. Μπορείτε να δείτε κινούμενα σχέδια στην οθόνη έναρξης, στη γραμμή εργασιών, στο άνοιγμα και στο κλείσιμο εφαρμογών, στα εφέ σκιάς, στα σύνθετα πλαίσια που ανοίγουν και ούτω καθεξής, για να κάνετε τη διεπαφή χρήστη να φαίνεται πιο ρευστή. Η απενεργοποίηση αυτών θα βελτιώσει την απόκριση του λειτουργικού συστήματος. Θα παρατηρήσετε ότι το μενού Έναρξη θα ανοίγει πολύ πιο γρήγορα.
Πατήστε τα πλήκτρα συντόμευσης Win + R στο πληκτρολόγιο. Το παράθυρο διαλόγου Εκτέλεση θα εμφανιστεί στην οθόνη, πληκτρολογήστε τα ακόλουθα στο πλαίσιο κειμένου και πατήστε Enter:
SystemPropertiesAdvanced
Θα ανοίξουν οι Προηγμένες Ιδιότητες Συστήματος. Πάτα το Ρυθμίσεις κουμπί στο Εκτέλεση ενότητα για το Προχωρημένος αυτί.
Θα ανοίξει το ακόλουθο παράθυρο διαλόγου:
Αφήστε τα Windows να επιλέξουν τι είναι καλύτερο για τον υπολογιστή μου - το λειτουργικό σύστημα θα ενεργοποιήσει και θα απενεργοποιήσει αυτόματα ορισμένα οπτικά εφέ που κρίνει ότι θα λειτουργούν σωστά στο υλικό σας.
Προσαρμόστε για καλύτερη εμφάνιση - Αυτό θα ενεργοποιήσει όλα τα διαθέσιμα οπτικά εφέ.
Προσαρμόστε για καλύτερη απόδοση - Όλα τα οπτικά εφέ θα απενεργοποιηθούν.
Εθιμο - Αυτό θα σας επιτρέψει να ενεργοποιήσετε ή να απενεργοποιήσετε τα οπτικά εφέ με μη αυτόματο τρόπο. Μόλις αλλάξετε τα πλαίσια ελέγχου στην παρακάτω λίστα, αυτή η επιλογή θα επιλεγεί από προεπιλογή.
Για να απενεργοποιήσετε τα κινούμενα σχέδια στα Windows 10, σημειώστε το Προσαρμόστε για καλύτερη απόδοση επιλογή. Θα αφαιρέσει το σημάδι επιλογής από όλες τις επιλογές που ενεργοποιούν οπτικά εφέ. Διατηρήστε τις ακόλουθες επιλογές ενεργοποιημένες επειδή δεν σχετίζονται με κινούμενα σχέδια:
- Εμφάνιση μικρογραφιών αντί για εικονίδια
- Εμφάνιση ημιδιαφανούς ορθογωνίου επιλογής
- Εμφάνιση περιεχομένων παραθύρου κατά τη μεταφορά
- Λείες άκρες γραμματοσειρών οθόνης
- Χρησιμοποιήστε σκιές για τις ετικέτες εικονιδίων της επιφάνειας εργασίας
Τώρα η διεπαφή χρήστη των Windows 10 θα αποκρίνεται περισσότερο.
Επιπλέον, μπορείτε να απενεργοποιήσετε τα περιττά κινούμενα σχέδια χρησιμοποιώντας τις επιλογές Προσβασιμότητας στα Windows 10.
Ανοίξτε τις Ρυθμίσεις και μεταβείτε στο Ease of Access - Other Options.
Στα δεξιά, θα δείτε την επιλογή Αναπαραγωγή κινούμενων εικόνων στα Windows. Απενεργοποιήστε το.
Συμβουλή: Είναι δυνατόν να επιβραδύνετε τα κινούμενα σχέδια παραθύρων στα Windows 10.
Αυτό είναι.