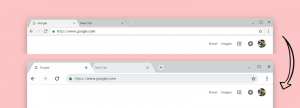Εκτελέστε το Google Chrome με διαφορετικά προφίλ
Το Google Chrome είναι το πιο δημοφιλές πρόγραμμα περιήγησης ιστού που υπάρχει για όλες τις μεγάλες πλατφόρμες όπως τα Windows, το Android και το Linux. Έρχεται με μια ισχυρή μηχανή απόδοσης που υποστηρίζει όλα τα σύγχρονα πρότυπα web. Ίσως θέλετε να ρυθμίσετε μερικά προφίλ για να διαχωρίσετε τις εργασίες περιήγησής σας. Σε αυτό το άρθρο, θα δούμε πώς να εκτελείτε το Google Chrome με διαφορετικά προφίλ.
Εκτελέστε το Google Chrome με διαφορετικά προφίλ
Το Chrome υποστηρίζει ένα ειδικό όρισμα γραμμής εντολών, --profile-directory. Η σύνταξη έχει ως εξής:
chrome --profile-directory="όνομα προφίλ"
Χρησιμοποιώντας αυτές τις πληροφορίες, μπορείτε να δημιουργήσετε μια ειδική συντόμευση για την εκκίνηση του Chrome με διαφορετικό προφίλ. Κάντε το ως εξής.
Πίνακας περιεχομένων
- Εισαγωγή
- Εκτελέστε το Google Chrome με διαφορετικά προφίλ στα Windows
- Εκτελέστε το Google Chrome με διαφορετικά προφίλ στο Linux
Εισαγωγή
Αφού διαμορφώσετε το Google Chrome ώστε να εκτελείται με διαφορετικά προφίλ, θα λειτουργήσει ως εξής. Κάθε προφίλ μπορεί να περιλαμβάνει μία ή περισσότερες καρτέλες, θα έχει το δικό του σύνολο cookie, επεκτάσεις, επιλογές διαμόρφωσης, τοπικό χώρο αποθήκευσης και άλλες παραμέτρους που σχετίζονται με την περίοδο λειτουργίας, απομονωμένα από άλλα προφίλ!
Για παράδειγμα, μόλις συνδεθείτε σε κάποια τοποθεσία web σε ένα από τα προφίλ, όλες οι καρτέλες που ανοίγουν στο ίδιο προφίλ θα μπορούν να αναγνωρίσουν τη συνεδρία σας και θα σας εμφανίσουν ως συνδεδεμένους σε αυτόν τον ιστότοπο. Εάν έχετε συνδεθεί στο Facebook σε ένα προφίλ, όλες οι καρτέλες από το ίδιο προφίλ θα σας δείχνουν ότι είστε συνδεδεμένοι στο Facebook, ενώ όλα τα άλλα προφίλ δεν θα δείχνουν ότι έχετε συνδεθεί εκεί.
Εκτελέστε το Google Chrome με διαφορετικά προφίλ στα Windows
Το Chrome για Windows 10 υποστηρίζει το όρισμα που αναφέρεται στη γραμμή εντολών, --profile-directory. Χρησιμοποιήστε το ως εξής:
chrome.exe --profile-directory="όνομα προφίλ"
- Αντιγράψτε την υπάρχουσα συντόμευση του Chrome. Για παράδειγμα, επιλέξτε το στην επιφάνεια εργασίας, πατήστε Ctrl + ντο για να το αντιγράψετε και, στη συνέχεια, πατήστε Ctrl + V να επικολλήσετε. Δείτε αυτό το άρθρο: Πώς να δημιουργήσετε ένα αντίγραφο για ένα αρχείο γρήγορα στον Explorer.
- Κάντε δεξί κλικ στη συντόμευση που δημιουργήσατε και επιλέξτε Ιδιότητες από το μενού περιβάλλοντος.
- Προσθέστε το όρισμα που αναφέρεται στη γραμμή εντολών στο πλαίσιο Target: Θα έχει την εξής μορφή:
chrome.exe --profile-directory="άλλο μου προφίλ"
Διορθώστε το όνομα του προφίλ σύμφωνα με τις προτιμήσεις σας.
- Επαναλάβετε αυτά τα βήματα για όλα τα προφίλ που πρέπει να δημιουργήσετε και τελειώσατε.
Τώρα, μπορείτε να εκτελέσετε διαφορετικά προφίλ Chrome χρησιμοποιώντας συντομεύσεις που δημιουργήσατε ταυτόχρονα.
Εκτελέστε το Google Chrome με διαφορετικά προφίλ στο Linux
Στο Linux, μπορείτε να δημιουργήσετε ένα ειδικό αρχείο *.desktop για την εκκίνηση του προγράμματος περιήγησης Chrome με ένα εναλλακτικό προφίλ. Κάντε το ως εξής.
- Ανοίξτε τον παρακάτω φάκελο με τον αγαπημένο σας διαχειριστή αρχείων:
/usr/share/applications
- Βρείτε ένα αρχείο με το όνομα "google-chrome.desktop" εκεί.
- Αντιγράψτε αυτό το αρχείο στο φάκελο.
/home/το όνομα χρήστη σας/.local/share/applications
Εάν δεν έχετε τέτοιο φάκελο, τότε απλώς δημιουργήστε τον.
- Μετονομάστε το αρχείο ~/.local/share/applications/google-chrome.desktop σε κάτι άλλο για να υποδείξετε ότι θα αναφέρεται σε ένα προσαρμοσμένο προφίλ.
- Επεξεργαστείτε το με τον αγαπημένο σας επεξεργαστή. Αλλάξτε την ενότητα Όνομα σε κάτι όπως το Google Chrome (Το προφίλ μου):
- Αλλάξτε όλες τις ενότητες Exec στο αρχείο για να μοιάζουν με αυτό:
/usr/bin/google-chrome-stable --profile-directory="άλλο μου προφίλ" %U
Επομένως, πρέπει να προσθέσετε την παράμετρο --profile-directory στη γραμμή εντολών του Chrome.
- Επαναλάβετε αυτά τα βήματα για όλα τα προφίλ που πρέπει να δημιουργήσετε και τελειώσατε.
Τα προσαρμοσμένα προφίλ σας θα είναι ορατά στο μενού εφαρμογών του περιβάλλοντος της επιφάνειας εργασίας σας. Εδώ είναι πώς φαίνεται στην προσθήκη μενού XFCE+Whisker:
Αυτό είναι.