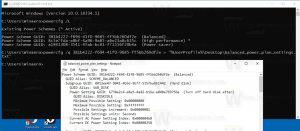Εμφάνιση συμπιεσμένων και κρυπτογραφημένων αρχείων έγχρωμα στα Windows 10
Η Εξερεύνηση αρχείων, η προεπιλεγμένη εφαρμογή διαχείρισης αρχείων στα Windows 10, μπορεί να εμφανίζει έγχρωμα συμπιεσμένα και κρυπτογραφημένα αρχεία. Αυτό μπορεί να είναι πολύ χρήσιμο επειδή επιτρέπει στο χρήστη να αναγνωρίσει γρήγορα αυτά τα αρχεία. Ακολουθούν δύο μέθοδοι που μπορείτε να χρησιμοποιήσετε για να ενεργοποιήσετε αυτήν τη δυνατότητα.
Κρυπτογράφηση συστήματος αρχείων (EFS)
Για πολλές εκδόσεις, τα Windows έχουν συμπεριλάβει μια προηγμένη δυνατότητα ασφαλείας που ονομάζεται Encrypting File System (EFS). Επιτρέπει στον χρήστη να αποθηκεύει αρχεία και φακέλους κρυπτογραφημένα, ώστε να προστατεύονται από ανεπιθύμητη πρόσβαση. Άλλοι λογαριασμοί χρηστών δεν μπορούν να έχουν πρόσβαση στα κρυπτογραφημένα αρχεία σας, ούτε μπορεί κάποιος από το δίκτυο ή με εκκίνηση σε άλλο λειτουργικό σύστημα και πρόσβαση σε αυτόν τον φάκελο. Αυτή είναι η ισχυρότερη προστασία που είναι διαθέσιμη στα Windows για την προστασία μεμονωμένων αρχείων και φακέλων χωρίς κρυπτογράφηση ολόκληρης της μονάδας δίσκου.
Όταν ένα αρχείο ή ένας φάκελος είναι κρυπτογραφημένος, η Εξερεύνηση αρχείων εμφανίζει το εικονίδιό του με ένα εικονίδιο επικάλυψης κλειδαριάς στην επάνω δεξιά γωνία. Επιπλέον, το όνομα του αρχείου του μπορεί να εμφανίζεται πράσινος χρώμα.
Συμπίεση NTFS
Η συμπίεση NTFS μειώνει ορισμένα αρχεία και φακέλους. Σε αντίθεση με τη συμπίεση αρχείων ZIP, με αυτόν τον τύπο συμπίεσης, δεν χρειάζεται να δημιουργήσετε ένα αρχείο αρχειοθέτησης. Η συμπίεση θα γίνει on-the-fly και η πρόσβαση στα αρχεία μπορεί να γίνει με διαφάνεια όπως ήταν πριν από τη συμπίεση. Ορισμένα αρχεία όπως εικόνες, βίντεο, μουσική που είναι ήδη συμπιεσμένα δεν θα συρρικνωθούν, αλλά για άλλους τύπους αρχείων, μπορεί να εξοικονομήσετε χώρο στο δίσκο. Λάβετε όμως υπόψη ότι επηρεάζει την απόδοση. Αυτό οφείλεται σε επιπλέον λειτουργίες που πρέπει να εκτελέσει το λειτουργικό σύστημα όταν γίνεται πρόσβαση στο αρχείο, αντιγράφεται από έναν συμπιεσμένο φάκελο ή τοποθετείται σε έναν νέο συμπιεσμένο φάκελο. Κατά τη διάρκεια αυτών των λειτουργιών, τα Windows πρέπει να αποσυμπιέσουν το αρχείο στη μνήμη. Όπως προκύπτει από το όνομα της δυνατότητας, η συμπίεση NTFS δεν λειτουργεί όταν αντιγράφετε τα συμπιεσμένα αρχεία σας μέσω του δικτύου, επομένως το λειτουργικό σύστημα πρέπει πρώτα να τα αποσυμπιέσει και να τα μεταφέρει ασυμπίεστα.
Όταν ένα αρχείο ή φάκελος συμπιέζεται, τα Windows 10 εμφανίζουν μια ειδική επικάλυψη διπλών μπλε βελών πάνω από το εικονίδιό τους.
Σημείωση: Τα Windows 10 υποστηρίζουν τη συμπίεση NTFS εγγενώς όπως οι προηγούμενες εκδόσεις του λειτουργικού συστήματος, αλλά υποστηρίζει έναν αριθμό νεότερους αλγόριθμους συμπεριλαμβανομένου του LZX, το οποίο δεν ήταν διαθέσιμο πριν από τα Windows 10.
Η Εξερεύνηση αρχείων μπορεί να εμφανίζει συμπιεσμένα αρχεία μπλε χρώμα. Ας δούμε πώς να ενεργοποιήσετε αυτήν τη δυνατότητα.
Για να εμφανίσετε έγχρωμα συμπιεσμένα και κρυπτογραφημένα αρχεία στα Windows 10,
- Ανοίξτε Αυτό το PC στην Εξερεύνηση αρχείων.
- Στο περιβάλλον χρήστη Ribbon του Explorer, κάντε κλικ στο Αρχείο -> Αλλαγή φακέλου και επιλογών αναζήτησης.
- Εάν έχετε απενεργοποίησε την Κορδέλα χρησιμοποιώντας ένα εργαλείο όπως Winaero Ribbon Disabler, πατήστε F10 -> κάντε κλικ στο μενού Εργαλεία - Επιλογές φακέλου.
- Μεταβείτε στην καρτέλα Προβολή.
- Ενεργοποιήστε (ελέγξτε) την επιλογή Εμφάνιση κρυπτογραφημένων ή συμπιεσμένων αρχείων NTFS έγχρωμα, μετά κάντε κλικ στο OK.
Τελείωσες. Η αλλαγή θα εφαρμοστεί άμεσα. Το αποτέλεσμα θα είναι το εξής.
Εναλλακτικά, μπορείτε να εφαρμόσετε μια προσαρμογή μητρώου. Να πώς.
Εμφάνιση συμπιεσμένων και κρυπτογραφημένων αρχείων σε χρώμα με μια προσαρμογή μητρώου
- Ανοιξε το Εφαρμογή Επεξεργαστή Μητρώου.
- Μεταβείτε στο ακόλουθο κλειδί μητρώου.
HKEY_CURRENT_USER\Software\Microsoft\Windows\CurrentVersion\Explorer\Advanced
Δείτε πώς να μεταβείτε σε ένα κλειδί μητρώου με ένα κλικ.
- Στα δεξιά, τροποποιήστε ή δημιουργήστε μια νέα τιμή DWORD 32 bit ShowEncryptCompressedColor.
Σημείωση: Ακόμα κι αν είσαι τρέχει Windows 64-bit πρέπει ακόμα να δημιουργήσετε μια τιμή DWORD 32-bit. - Ορίστε την τιμή του σε 1 για να ενεργοποιήσετε τη δυνατότητα.
- Για να ισχύσουν οι αλλαγές που έγιναν από το Registry tweak, πρέπει αποσύνδεση και συνδεθείτε στον λογαριασμό χρήστη σας. Εναλλακτικά, μπορείτε επανεκκινήστε το κέλυφος του Explorer.
Σημείωση: Δεδομένα τιμής 0 για το ShowEncryptCompressedColor Η τιμή DWORD θα απενεργοποιήσει τη δυνατότητα. Αυτή είναι η προεπιλεγμένη τιμή.
Αυτό είναι.
Μερικά άρθρα ενδιαφέροντος:
- Κατάργηση Μενού περιβάλλοντος EFS ιδιοκτησίας αρχείου στα Windows 10
- Κρυπτογράφηση αρχείων και φακέλων χρησιμοποιώντας EFS στα Windows 10
- Πώς να προσθέσετε εντολές κρυπτογράφησης και αποκρυπτογράφησης στο μενού δεξί κλικ των Windows 10
- Αποκρυπτογραφήστε αρχεία και φακέλους χρησιμοποιώντας EFS στα Windows 10
- Πώς να αφαιρέσετε το εικονίδιο κλειδώματος σε αρχεία και φακέλους στα Windows 10
- Απενεργοποιήστε το εικονίδιο μπλε βέλους σε φακέλους και αρχεία στα Windows 10
- Πώς να συμπιέσετε αρχεία και φακέλους στα Windows 10
- Πώς να συμπιέσετε το μητρώο στα Windows 10
- Συμπίεση αρχείων σε NTFS με τον αλγόριθμο LZX στα Windows 10