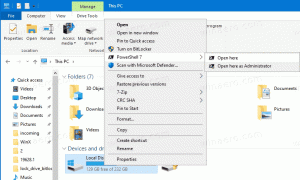Ενεργοποιήστε την αυτόματη διάταξη εικονιδίων στην επιφάνεια εργασίας στα Windows 10
Η επιφάνεια εργασίας σας είναι ένας ειδικός φάκελος που εμφανίζει την ταπετσαρία φόντου που έχετε επιλέξει και τα αρχεία, τους φακέλους, τα έγγραφα, τις συντομεύσεις και όλα αυτά τα στοιχεία που έχετε αποθηκεύσει. Εμφανίζεται κάθε φορά που συνδέεστε στα Windows. Σε αυτό το άρθρο, θα μάθουμε πώς να απενεργοποιήσετε τη λειτουργία αυτόματης διάταξης εικονιδίων επιφάνειας εργασίας για τον λογαριασμό χρήστη σας στα Windows 10.
Διαφήμιση
Συμβουλή: Σε παλαιότερες εκδόσεις των Windows, η επιφάνεια εργασίας είχε ενεργοποιημένα σημαντικά εικονίδια από προεπιλογή - Αυτός ο υπολογιστής, το δίκτυο, ο Πίνακας Ελέγχου και ο φάκελος αρχείων χρήστη. Ήταν όλα ορατά από προεπιλογή. Ωστόσο, στις σύγχρονες εκδόσεις των Windows, η Microsoft έκανε τα περισσότερα από αυτά τα εικονίδια κρυφά. Στα Windows 10, μόνο ο Κάδος Ανακύκλωσης υπάρχει στην επιφάνεια εργασίας από προεπιλογή. Επίσης, το μενού Έναρξης των Windows 10 δεν έχει συνδέσμους προς αυτά τα εικονίδια. Μπορείτε να ενεργοποιήσετε τα κλασικά εικονίδια επιφάνειας εργασίας ως εξής:
Ενεργοποιήστε τα εικονίδια επιφάνειας εργασίας στα Windows 10
Από προεπιλογή, η Αυτόματη Τακτοποίηση είναι απενεργοποιημένη, επομένως είναι δυνατό να τοποθετήσετε τα εικονίδια της επιφάνειας εργασίας σε οποιαδήποτε θέση θέλετε στην επιφάνεια εργασίας. Εάν το ενεργοποιήσετε, όλα τα εικονίδια της επιφάνειας εργασίας θα ταξινομηθούν αυτόματα σε στήλες και θα ταξινομηθούν με βάση το όνομά τους. Δείτε πώς μπορείτε να ενεργοποιήσετε αυτήν τη δυνατότητα.
Για να ενεργοποιήσετε την αυτόματη τακτοποίηση εικονιδίων στην επιφάνεια εργασίας στα Windows 10, κάντε το εξής.
- Ελαχιστοποιήστε όλα τα ανοιχτά παράθυρα και τις εφαρμογές. Μπορείς να χρησιμοποιήσεις Νίκη + ρε ή Νίκη + Μ πλήκτρα συντόμευσης. Εναλλακτικά, μπορείτε να κάνετε δεξί κλικ στη γραμμή εργασιών και να επιλέξετε "Εμφάνιση της επιφάνειας εργασίας" από το μενού περιβάλλοντος ή να κάνετε αριστερό κλικ στο μακρινό άκρο της γραμμής εργασιών.
 Συμβουλή: Βλ Ποια είναι η διαφορά μεταξύ των συντομεύσεων πληκτρολογίου Win + D (Εμφάνιση επιφάνειας εργασίας) και Win + M (Ελαχιστοποίηση όλων) στα Windows
Συμβουλή: Βλ Ποια είναι η διαφορά μεταξύ των συντομεύσεων πληκτρολογίου Win + D (Εμφάνιση επιφάνειας εργασίας) και Win + M (Ελαχιστοποίηση όλων) στα Windows
- Κάντε δεξί κλικ στον κενό χώρο στην επιφάνεια εργασίας σας και επιλέξτε Θέα - Αυτόματη τακτοποίηση εικονιδίων. Αυτή η εντολή θα αλλάξει το Αυτόματη τακτοποίηση εικονιδίων χαρακτηριστικό.
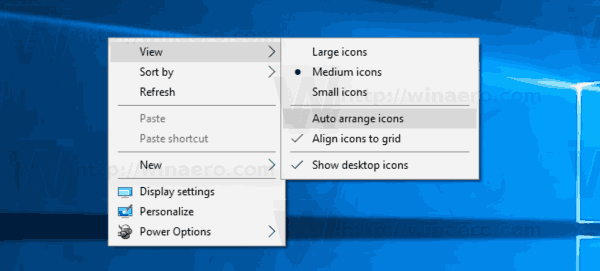 Όταν είναι ενεργοποιημένη η Αυτόματη Τακτοποίηση, θα εμφανιστεί ένα σημάδι επιλογής δίπλα στο όνομα της εντολής του μενού περιβάλλοντος.
Όταν είναι ενεργοποιημένη η Αυτόματη Τακτοποίηση, θα εμφανιστεί ένα σημάδι επιλογής δίπλα στο όνομα της εντολής του μενού περιβάλλοντος.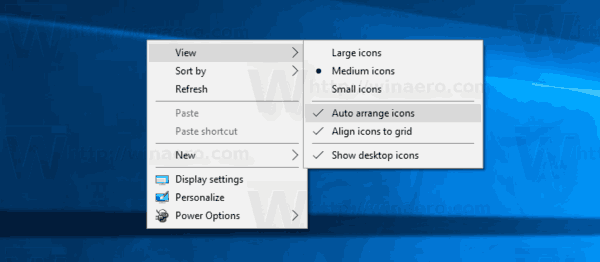
Αυτό είναι αρκετά απλό.
Αυτή η δυνατότητα μπορεί να ρυθμιστεί με ένα ειδικό tweak στο μητρώο. Εδώ είναι πώς μπορεί να γίνει.
Ενεργοποιήστε την αυτόματη τακτοποίηση εικονιδίων στην επιφάνεια εργασίας με μια προσαρμογή στο μητρώο
- Ανοιξε το Εφαρμογή Επεξεργαστή Μητρώου.
- Μεταβείτε στο ακόλουθο κλειδί μητρώου.
HKEY_CURRENT_USER\SOFTWARE\Microsoft\Windows\Shell\Bags\1\Desktop
Δείτε πώς να μεταβείτε σε ένα κλειδί μητρώου με ένα κλικ.

- Στα δεξιά, τροποποιήστε ή δημιουργήστε μια νέα τιμή DWORD 32-bit "FFlags". Ρυθμίστε το σε μία από τις ακόλουθες τιμές σε δεκαδικό.
1075839520 - απενεργοποιήστε την αυτόματη διάταξη εικονιδίων και ευθυγράμμιση εικονιδίων στο πλέγμα
1075839525 - ενεργοποίηση αυτόματης διάταξης εικονιδίων και ευθυγράμμιση εικονιδίων στο πλέγμα
1075839521 - ενεργοποιήστε την αυτόματη διάταξη εικονιδίων και απενεργοποιήστε την ευθυγράμμιση εικονιδίων στο πλέγμα
1075839524 - απενεργοποιήστε τα εικονίδια αυτόματης διάταξης, αλλά ενεργοποιήστε την ευθυγράμμιση εικονιδίων στο πλέγμαΣημείωση: Ακόμα κι αν είσαι τρέχει Windows 64-bit πρέπει ακόμα να δημιουργήσετε μια τιμή DWORD 32-bit.

- Για να ισχύσουν οι αλλαγές που έγιναν από το Registry tweak, πρέπει επανεκκινήστε το κέλυφος του Explorer.
Αυτό είναι.