Να επιτρέπεται ή να απαγορεύεται η πρόσβαση εφαρμογών στο φάκελο "Λήψεις" στα Windows 10
Πώς να επιτρέψετε ή να αρνηθείτε την πρόσβαση εφαρμογών στο φάκελο "Λήψεις" στα Windows 10
Ξεκινώντας με την έκδοση 17063 των Windows 10, το λειτουργικό σύστημα έχει μια σειρά από νέες επιλογές στο Privacy. Αυτά περιλαμβάνουν τη δυνατότητα ελέγχου των αδειών χρήσης για εσάς Βιβλιοθήκη/φακέλους δεδομένων, μικρόφωνο, Ημερολόγιο, πληροφορίες λογαριασμού χρήστη, σύστημα αρχείων, τοποθεσία, επαφές, ιστορικό κλήσεων, ΗΛΕΚΤΡΟΝΙΚΗ ΔΙΕΥΘΥΝΣΗ, και μηνυμάτων. Windows 10 εκδοχή 1903 'Ενημέρωση Μαΐου 2019' χαρακτηριστικά 'Ενεργοποίηση φωνής', και Windows 10 έκδοση 19536 προσθέτει επιλογές περιορισμού πρόσβασης "Φάκελος λήψεων" για εγκατεστημένες εφαρμογές.
Διαφήμιση
Η νέα σελίδα απορρήτου "Φάκελος λήψεων" ελέγχει εάν οι εφαρμογές μπορούν να έχουν πρόσβαση στα αρχεία που αποθηκεύετε στο φάκελο "Λήψεις", ο οποίος συνήθως βρίσκεται στη διεύθυνση C:\Users\
Σήμερα, θα δούμε πώς να προσαρμόσετε αυτά τα δικαιώματα. Θα ξεκινήσουμε με την καθολική επιλογή διαχείρισης που επηρεάζει όλους τους χρήστες.
Για να επιτρέψετε ή να αρνηθείτε την πρόσβαση της εφαρμογής στο φάκελο "Λήψεις" στα Windows 10,
- Ανοιξε το Εφαρμογή ρυθμίσεων.
- Παω σε Μυστικότητα - Φάκελος λήψεων.
- Στα δεξιά, κάντε κλικ στο κουμπί Αλλαγή.

- Στο επόμενο παράθυρο διαλόγου, απενεργοποιήστε την επιλογή εναλλαγής κάτω Λήψη πρόσβασης φακέλου για αυτήν τη συσκευή.
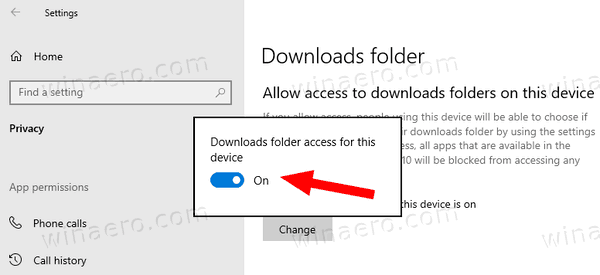 Αυτό θα απαγορεύσει την πρόσβαση της εφαρμογής στο φάκελο "Λήψεις" για όλους τους χρήστες.
Αυτό θα απαγορεύσει την πρόσβαση της εφαρμογής στο φάκελο "Λήψεις" για όλους τους χρήστες. - Η ενεργοποίηση της επιλογής θα επιτρέψει την προσαρμογή των επιλογών πρόσβασης για μεμονωμένες εφαρμογές.
Τελείωσες. Εάν απενεργοποιήσετε αυτήν την επιλογή, οι εφαρμογές του Windows 10 Store δεν θα μπορούν πλέον να διαβάζουν τα ληφθέντα αρχεία σας. Καμία από τις εγκατεστημένες εφαρμογές του Microsoft Store δεν θα μπορεί να επεξεργαστεί τα δεδομένα της.
Επίσης, μπορείτε να αλλάξετε αυτήν την επιλογή με ένα tweak στο μητρώο.
Να επιτρέπεται ή να απαγορεύεται η πρόσβαση της εφαρμογής στο φάκελο "Λήψεις" για όλους τους χρήστες στο μητρώο
- Ανοιξε το Εφαρμογή Επεξεργαστή Μητρώου.
- Μεταβείτε στο ακόλουθο κλειδί μητρώου.
HKEY_LOCAL_MACHINE\SOFTWARE\Microsoft\Windows\CurrentVersion\CapabilityAccessManager\ConsentStore\downloadsFolder
Δείτε πώς να μεταβείτε σε ένα κλειδί μητρώου με ένα κλικ. - Στα δεξιά, τροποποιήστε ή δημιουργήστε μια νέα τιμή συμβολοσειράς (REG_SZ) με απλή ονομασία αξία.
- Ορίστε τα δεδομένα τιμής σε Αρνούμαι για να αρνηθείτε την πρόσβαση της εφαρμογής στο φάκελο Λήψεις.
- Ένα στοιχείο αξίας του Επιτρέπω ξεμπλοκάρει την πρόσβαση της εφαρμογής αποθήκευσης σε αυτόν τον φάκελο.
- Για να ισχύσουν οι αλλαγές που έγιναν από το Registry tweak, πρέπει επανεκκινήστε τα Windows 10.
Για να εξοικονομήσετε χρόνο, μπορείτε να κάνετε λήψη και να χρησιμοποιήσετε τα ακόλουθα αρχεία μητρώου:
Λήψη Αρχείων Μητρώου
Όταν είναι ενεργοποιημένη η επιλογή διαχείρισης, οι χρήστες μπορούν να προσαρμόσουν την πρόσβαση της εφαρμογής σε αυτόν τον φάκελο για μεμονωμένες εφαρμογές.
Να επιτρέπεται ή να απορρίπτεται η πρόσβαση της εφαρμογής στο φάκελο "Λήψεις" ανά χρήστη
- Ανοιξε το Εφαρμογή ρυθμίσεων.
- Παω σε Μυστικότητα - Φάκελος λήψεων.
- Στα δεξιά, ενεργοποιήστε ή απενεργοποιήστε την επιλογή Επιτρέψτε στις εφαρμογές να έχουν πρόσβαση στο φάκελο λήψεων.
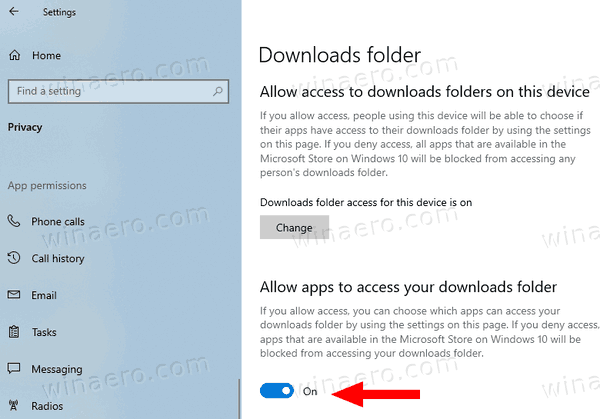
- Τελείωσες.
Αυτή η επιλογή ισχύει μόνο για τον τρέχοντα λογαριασμό χρήστη. Επιτρέπει ή αρνείται την πρόσβαση στο φάκελο "Λήψεις" για εφαρμογές που είναι εγκατεστημένες από το Microsoft Store. Όταν απαγορεύεται η πρόσβαση, όλες οι εφαρμογές του Store απαγορεύεται να διαβάζουν τα ληφθέντα αρχεία.
Σημείωση: Η επιλογή εναλλαγής μπορεί να αλλάξει με μια προσαρμογή μητρώου τροποποιώντας την τιμή συμβολοσειράς (REG_SZ) με το όνομα αξία κάτω από το κλειδί HKEY_CURRENT_USER\Software\Microsoft\Windows\CurrentVersion\CapabilityAccessManager\ConsentStore\downloadsFolder. Ορίστε τα δεδομένα τιμής του σε μία από τις ακόλουθες τιμές
- Επιτρέπω - επιτρέψτε την προσαρμογή της πρόσβασης της εφαρμογής Store στο φάκελο "Λήψεις".
- Αρνούμαι - άρνηση Λήψεις πρόσβαση φακέλου σε όλες τις εφαρμογές.
Μπορείτε να κατεβάσετε τα έτοιμα προς χρήση αρχεία Μητρώου εδώ:
Λήψη Αρχείων Μητρώου
Τέλος, μπορείτε να επιτρέψετε ή να αρνηθείτε την πρόσβαση στο φάκελο "Λήψεις" για μεμονωμένες εφαρμογές του Store. Η επιλογή Επιτρέψτε στις εφαρμογές να έχουν πρόσβαση στο φάκελο λήψεων πρέπει να είναι Ενεργοποιήθηκε.
Να επιτρέπεται ή να απαγορεύεται η πρόσβαση σε φάκελο "Λήψεις" ανά εφαρμογή καταστήματος
- Ανοιξε το Εφαρμογή ρυθμίσεων.
- Παω σε Μυστικότητα - Φάκελος λήψεων.
- Στη δεξιά πλευρά, ελέγξτε τη λίστα εφαρμογών παρακάτω Επιλέξτε ποιες εφαρμογές μπορούν να έχουν πρόσβαση στον φάκελο λήψεων.
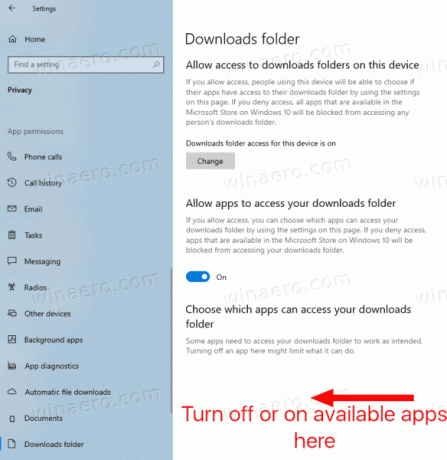
- Κάθε εφαρμογή στη λίστα έχει τη δική της επιλογή εναλλαγής, την οποία μπορείτε να ενεργοποιήσετε ή να απενεργοποιήσετε.
Οι επιλογές αποθηκεύονται στο Μητρώο κάτω από το κλειδί HKEY_CURRENT_USER\Software\Microsoft\Windows\CurrentVersion\CapabilityAccessManager\ConsentStore\downloadsFolder. Κάθε εφαρμογή αντιπροσωπεύεται ως δευτερεύον κλειδί.
Αυτό είναι.
Σχετικά Άρθρα:
- Απενεργοποιήστε την πρόσβαση εφαρμογών στις επαφές στα Windows 10
- Απενεργοποιήστε την πρόσβαση εφαρμογών στο ιστορικό κλήσεων στα Windows 10
- Απενεργοποιήστε την πρόσβαση εφαρμογών στο email στα Windows 10
- Απενεργοποιήστε την πρόσβαση εφαρμογών στα μηνύματα στα Windows 10
- Απενεργοποιήστε την πρόσβαση εφαρμογών στη φωνητική ενεργοποίηση στα Windows 10
- Διαχειριστείτε την πρόσβαση εφαρμογών σε έγγραφα, εικόνες και βίντεο στα Windows 10
- Απενεργοποιήστε την πρόσβαση εφαρμογών στο μικρόφωνο στα Windows 10
- Απενεργοποιήστε την πρόσβαση εφαρμογών στο ημερολόγιο στα Windows 10
- Απενεργοποίηση της πρόσβασης εφαρμογής στις πληροφορίες λογαριασμού στα Windows 10
- Απενεργοποιήστε την πρόσβαση εφαρμογών στο σύστημα αρχείων στα Windows 10
- Απενεργοποίηση της πρόσβασης εφαρμογής στην τοποθεσία στα Windows 10
