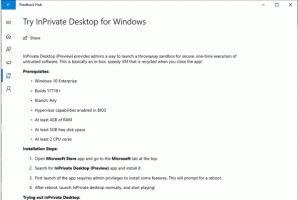Πώς να απενεργοποιήσετε τις ειδοποιήσεις για μια εφαρμογή στα Windows 10
Στα Windows 10, όλα τα είδη ειδοποιήσεων αντικαταστάθηκαν με τοστ όπως τα Windows 8 που εμφανίζονται στην κάτω δεξιά γωνία της οθόνης. Ανεξάρτητα από το γεγονός για το οποίο εμφανίζεται η ειδοποίηση π.χ. AutoPlay, εγκατάσταση προγράμματος οδήγησης ή μια νέα ειδοποίηση από μια εφαρμογή Store - θα δείτε τις ειδοποιήσεις τοστ. Εμφανίζονται πάνω από τη γραμμή εργασιών. Είναι δυνατό να απενεργοποιήσετε αυτές τις ειδοποιήσεις για ορισμένες εφαρμογές στα Windows 10. Εδώ είναι πώς.

Ενώ μπορείτε να απενεργοποιήσετε ειδοποιήσεις για όλες τις εφαρμογές ταυτόχρονα, μπορεί να είναι χρήσιμο να τις απενεργοποιήσετε για συγκεκριμένες εφαρμογές. Για παράδειγμα, μπορεί να θέλετε να διατηρήσετε ενεργοποιημένες τις ειδοποιήσεις για νέα αλληλογραφία, αλλά να απενεργοποιήσετε τις ειδοποιήσεις για την εφαρμογή Facebook για να εστιάσετε στις εργασίες εργασίας σας. Σημειώστε ότι εάν το κάνετε αυτό, θα χρειαστεί να ανοίξετε την εφαρμογή που έχει απενεργοποιημένες τις ειδοποιήσεις για να δείτε αλλαγές στο περιεχόμενό της.
Διαφήμιση
Για να απενεργοποιήσετε τις ειδοποιήσεις για μια εφαρμογή στα Windows 10, κάντε το εξής.
- Ανοίξτε τις Ρυθμίσεις εφαρμογή. Για να εξοικονομήσετε χρόνο, πατήστε Νίκη + Εγώ. Αυτό είναι ένα παγκόσμιο πλήκτρο πρόσβασης για το άνοιγμα της εφαρμογής Ρυθμίσεις.
- Άνοιγμα συστήματος - Ειδοποιήσεις και ενέργειες.

- Στη δεξιά πλευρά, κάντε κύλιση προς τα κάτω στην ενότητα Λάβετε ειδοποιήσεις από αυτούς τους αποστολείς.

- Απενεργοποιήστε την επιλογή δίπλα στο όνομα της εφαρμογής για να απενεργοποιήσετε όλα τα είδη ειδοποιήσεων για αυτήν την εφαρμογή. Δείτε το παρακάτω στιγμιότυπο οθόνης:

- Κάντε κλικ στην επιθυμητή εφαρμογή στη λίστα για να απενεργοποιήσετε μεμονωμένα τις ειδοποιήσεις για την επιφάνεια εργασίας και το κέντρο ενεργειών. Για παράδειγμα, ας διαμορφώσουμε το OneDrive.

- Απενεργοποιήστε την επιλογή Εμφάνιση banner ειδοποιήσεων. Αυτό θα απενεργοποιήσει τις ειδοποιήσεις επιφάνειας εργασίας, αλλά θα διατηρήσει τις ειδοποιήσεις στο Κέντρο ενεργειών.

- Μπορείτε επίσης να απενεργοποιήσετε την επιλογή Εμφάνιση ειδοποιήσεων στο κέντρο δράσης για να απαλλαγείτε από ειδοποιήσεις από αυτήν την εφαρμογή στο Κέντρο δράσης.

Τελείωσες. Δεν θα βλέπετε πλέον ειδοποιήσεις για την εφαρμογή OneDrive. Επαναλάβετε τα παραπάνω βήματα για τις εφαρμογές για τις οποίες θέλετε να απενεργοποιήσετε τις ειδοποιήσεις. Για να επαναφέρετε τις ειδοποιήσεις αργότερα, ενεργοποιήστε τις επιλογές που έχετε απενεργοποιήσει στις Ρυθμίσεις.
Αυτό είναι.