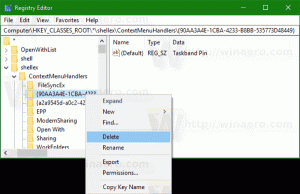Ενεργοποιήστε τη λειτουργία αναζήτησης καρτελών στον Microsoft Edge
Πώς να ενεργοποιήσετε την Αναζήτηση καρτελών στον Microsoft Edge
Η Microsoft βελτιώνει συνεχώς τη διαχείριση καρτελών στο πρόγραμμα περιήγησης Edge. Σε συνέχεια της δυνατότητα κύλισης Tab Strip, οι προγραμματιστές Edge έχουν ενεργοποιήσει τη νέα δυνατότητα αναζήτησης καρτελών που σας επιτρέπει να βρείτε γρήγορα μια ανοιχτή καρτέλα στο τρέχον παράθυρο του προγράμματος περιήγησης.
Επί του παρόντος, όταν ανοίγετε πολλές καρτέλες, το πλάτος τους θα μειωθεί έως ότου μπορείτε να δείτε μόνο το εικονίδιο. Περαιτέρω ανοιχτές καρτέλες θα εξαφανίσουν και το εικονίδιο. Αυτό καθιστά δύσκολη τη γρήγορη μετάβαση σε μια συγκεκριμένη καρτέλα. Επιπρόσθετα με δυνατότητα ομάδας καρτελών, η νέα λειτουργία Tab Search μπορεί να βοηθήσει σε αυτήν την κατάσταση.
Η λειτουργία "Αναζήτηση καρτελών" θα εμφανίσει μια διασπορά στη λωρίδα καρτελών Edge που σας επιτρέπει να κάνετε αναζήτηση στις ανοιχτές καρτέλες σας. Είναι πραγματικά χρήσιμο όταν χρειάζεται να βρείτε γρήγορα μια συγκεκριμένη καρτέλα ανάμεσα στις ενεργές καρτέλες που έχουν ανοίξει στην περίοδο λειτουργίας Edge. Αυτό κληρονομείται απευθείας από το Google Chrome, το οποίο έλαβε πρόσφατα το παρόμοιο
Επιλογή αναζήτησης καρτέλας.Αυτή η ανάρτηση θα σας δείξει πώς να ενεργοποιήσετε το Λειτουργία αναζήτησης καρτελών σε Microsoft Edge.
Για να ενεργοποιήσετε τη δυνατότητα αναζήτησης καρτελών στον Microsoft Edge
- Κλείστε το πρόγραμμα περιήγησης Edge εάν το έχετε ανοιχτό.
- Κάντε δεξί κλικ στη συντόμευση του, π.χ. στην επιφάνεια εργασίας ή σε άλλη συντόμευση που έχετε.
- Επιλέγω Ιδιότητες από το δεξί κλικ στο μενού περιβάλλοντος.
- Σε Ιδιότητες, τροποποιήστε το Στόχος πεδίο κειμένου προσθέτοντας το ακόλουθο όρισμα:
--enable-features=TabSearch. Προσαρμόστε το με κενό, π.χ. πρώτα προσθέστε ένα κενό μετάmsedge.exeγια να πάρετε κάτι σαν αυτό:"msedge.exe" --enable-features=TabSearch. - Κάντε κλικ στο Ισχύουν και ΕΝΤΑΞΕΙ.
- Εκκινήστε το Edge με την τροποποιημένη συντόμευση.
Τελείωσες. Μόλις ενεργοποιήσατε τη δυνατότητα αναζήτησης καρτελών στον Microsoft Edge.
Η δυνατότητα αναζήτησης καρτελών είναι ενεργοποιημένη στον Microsoft Edge
Δείτε πώς μπορείτε να χρησιμοποιήσετε την επιλογή Αναζήτηση καρτελών.
Πώς να χρησιμοποιήσετε τη λειτουργία Tab Search στον Microsoft Edge
Αφού εκκινήσετε το πρόγραμμα περιήγησης με την τροποποιημένη συντόμευση, θα βρείτε ένα κουμπί νέας λωρίδας καρτελών με κάτω βέλος. Κάνοντας κλικ σε αυτό θα ανοίξετε ένα αναδυόμενο παράθυρο αναζήτησης από όπου μπορείτε να πληκτρολογήσετε και να αναζητήσετε μια καρτέλα με βάση τον τίτλο ή τη διεύθυνση URL της.
Εναλλακτικά, μπορείτε να χρησιμοποιήσετε το Ctrl + Μετατόπιση + ΕΝΑ συντόμευση πληκτρολογίου για να ανοίξετε την αναζήτηση.
Επομένως, για να χρησιμοποιήσετε τη λειτουργία Tab Search στον Microsoft Edge, κάντε τα εξής.
- Κάντε κλικ στο κουμπί με ένα αναπτυσσόμενο βέλος στη γραμμή διευθύνσεων.
- Εναλλακτικά, πατήστε το
Ctrl+Μετατόπιση+ΕΝΑπλήκτρα συντόμευσης. - Στην αναζήτηση καρτελών, εισαγάγετε τον τίτλο ή τη διεύθυνση URL μιας καρτέλας που θέλετε να βρείτε.
- Μόλις εμφανιστεί η καρτέλα στο αποτέλεσμα αναζήτησης, κάντε κλικ σε αυτήν για να την ανοίξετε απευθείας.
- Τέλος, υπάρχει ένα κουμπί σταυρού (x) που εμφανίζεται όταν τοποθετείτε το δείκτη του ποντικιού πάνω από την καρτέλα στη λίστα. Κάνοντας κλικ σε αυτό θα κλείσει η καρτέλα.
- Για να κλείσετε την καρτέλα αναζήτησης, πατήστε το
Escκουμπί.
Περίληψη
Η δυνατότητα αναζήτησης μιας καρτέλας είναι μια ωραία προσθήκη στο πρόγραμμα περιήγησής σας και μπορεί να σας εξοικονομήσει χρόνο. Προσθέτει μια εξαιρετική επιλογή για γρήγορη μετάβαση σε οποιαδήποτε ανοιχτή καρτέλα, αρκεί να θυμάστε το όνομά της. Αυτό είναι ιδιαίτερα χρήσιμο για χρήστες που πληκτρολογούν γρήγορα και χρησιμοποιούν συχνά συντομεύσεις πληκτρολογίου.
Τη στιγμή της σύνταξης αυτής της γραφής, η δυνατότητα αναζήτησης Tab είναι διαθέσιμη στην έκδοση Dev του Edge. Σύντομα θα φτάσει στη σταθερή έκδοση του προγράμματος περιήγησης Edge.