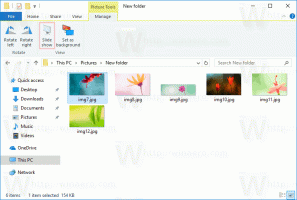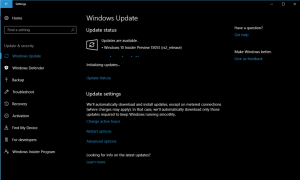Windows 11 Απενεργοποίηση ελέγχου λογαριασμού χρήστη (UAC)
Υπάρχουν πολλοί τρόποι για να απενεργοποιήσετε τον Έλεγχο λογαριασμού χρήστη (UAC) στα Windows 11. Το UAC είναι ένα επίπεδο ασφαλείας που ζητά από έναν χρήστη να επιβεβαιώσει τις αλλαγές στο σύστημα που ενδέχεται να προσπαθήσουν να κάνουν διαφορετικές εφαρμογές. Από προεπιλογή, τα Windows 11 εμφανίζουν μια προτροπή UAC όταν ένα πρόγραμμα προσπαθεί να εκτελεστεί με αυξημένα δικαιώματα (ως Διαχειριστής).
Μερικοί άνθρωποι βρίσκουν αυτή τη συμπεριφορά ενοχλητική. Εάν μοιράζεστε αυτήν την άποψη, αυτό το άρθρο θα σας δείξει πώς να απενεργοποιήσετε τον έλεγχο λογαριασμού χρήστη των Windows 11.
Πώς να απενεργοποιήσετε τον έλεγχο λογαριασμού χρήστη στα Windows 11
Μπορείτε να απενεργοποιήσετε το UAC χρησιμοποιώντας την εφαρμογή Ρυθμίσεις ή την κλασική εφαρμογή Πίνακας Ελέγχου. Όπως θα μπορούσατε να μαντέψετε, υπάρχει μια αντίστοιχη επιλογή Πολιτικής ομάδας για αυτό. Εάν οι μέθοδοι GUI δεν είναι ο δικός σας τρόπος, μπορείτε να απενεργοποιήσετε τη δυνατότητα Έλεγχος λογαριασμού χρήστη στο μητρώο των Windows 11. Τέλος, μια ποικιλία εφαρμογών μπορεί να σας βοηθήσει να εκτελέσετε την εργασία με βολικό τρόπο. Ας εξετάσουμε αυτές τις μεθόδους.
Απενεργοποιήστε το UAC από τον Πίνακα Ελέγχου και τις Ρυθμίσεις
- Ανοίξτε τις Ρυθμίσεις (Νίκη + Εγώ), και πληκτρολογήστε Ελεγχος λογαριασμού χρήστη στο πλαίσιο αναζήτησης.
- Επιλέγω Αλλάξτε τις ρυθμίσεις ελέγχου λογαριασμού χρήστηκαι μεταβείτε στο βήμα 6.
- Εάν προτιμάτε τον κλασικό Πίνακα Ελέγχου, πατήστε Νίκη + R και μπείτε
έλεγχοςστο πλαίσιο Εκτέλεση. - Κάντε κλικ Ασφάλεια και Συντήρηση.
- Εάν χρησιμοποιείτε το Κατηγορία προβολή, κλικ Ασφάλεια Συστήματος, τότε Ασφάλεια και Συντήρηση.
- Στην αριστερή πλευρά του παραθύρου, κάντε κλικ στο Αλλάξτε τις ρυθμίσεις ελέγχου λογαριασμού χρήστη Σύνδεσμος.
- Για να απενεργοποιήσετε μόνιμα τον Έλεγχο λογαριασμού χρήστη, μετακινήστε το ρυθμιστικό στο κάτω μέρος.
Μετά από αυτό, τα Windows θα σταματήσουν να σας ειδοποιούν και να ζητούν να επιβεβαιώσετε τις αλλαγές που προσπαθούν να κάνουν οι εφαρμογές στον υπολογιστή σας. Σημειώστε ότι η Microsoft δεν συνιστά να απενεργοποιήσετε τον Έλεγχο λογαριασμού χρήστη.
Εναλλακτικά, μπορείτε να απενεργοποιήσετε τη μείωση της φωτεινότητας της οθόνης στις προτροπές UAC. Το σύστημα θα συνεχίσει να ζητά την επιβεβαίωσή σας για διαφορετικές ενέργειες, αλλά χωρίς να μειώνει τη φωτεινότητα της οθόνης. Για να το κάνετε αυτό, μετακινήστε το ρυθμιστικό προς τα κάτω στη δεύτερη θέση από κάτω.
Σημειώστε ότι καμία από τις τρεις πρώτες επιλογές δεν εμφανίζει μηνύματα UAC όταν προσπαθείτε να αλλάξετε τις ρυθμίσεις των Windows. Εάν θέλετε να αυξήσετε την ασφάλεια των Windows όσο το δυνατόν περισσότερο και να αποτρέψετε τυχαίες αλλαγές στις ρυθμίσεις, μετακινήστε το ρυθμιστικό προς τα πάνω.
Απενεργοποιήστε τον έλεγχο λογαριασμού χρήστη στα Windows 11 χρησιμοποιώντας το μητρώο των Windows
- Τύπος Νίκη + R και εισάγετε το
regeditεντολή για άνοιγμα του Επεξεργαστή Μητρώου στα Windows 11. - Μεταβείτε στην ακόλουθη διαδρομή:
HKEY_LOCAL_MACHINE\SOFTWARE\Microsoft\Windows\CurrentVersion\Policies\System. Μπορείτε να αντιγράψετε τη διαδρομή και να την επικολλήσετε στη γραμμή διευθύνσεων στον Επεξεργαστή Μητρώου. - Στη δεξιά πλευρά του παραθύρου, βρείτε το
ΕνεργοποίησηLUAαξία και να το τροποποιήσετε. - Αλλάξτε τα δεδομένα τιμής από
1προς το0, μετά κάντε κλικ στο OK για να αποθηκεύσετε τις αλλαγές. - Επανεκκινήστε τα Windows 11 για να εφαρμόσετε την αλλαγή. Η επανεκκίνηση είναι μια υποχρεωτική ενέργεια εδώ.
Τελείωσες. Τα Windows θα απενεργοποιήσουν τον Έλεγχο λογαριασμού χρήστη.
Έτοιμα για χρήση αρχεία μητρώου.
Ακολουθούν προκατασκευασμένα αρχεία μητρώου που μπορείτε να χρησιμοποιήσετε για να απενεργοποιήσετε ή να ενεργοποιήσετε τον Έλεγχο λογαριασμού χρήστη στα Windows 11.
- Λήψη αρχείων σε αρχείο ZIP χρησιμοποιώντας αυτός ο σύνδεσμος. Εξαγωγή αρχείων μητρώου σε οποιονδήποτε φάκελο.
- Ανοιξε το Απενεργοποιήστε το UAC στα Windows 11.reg αρχείο και επιβεβαιώστε τις αλλαγές στο μητρώο.
- Επανεκκίνηση ο υπολογιστής σου.
- Για να ενεργοποιήσετε ξανά το UAC αργότερα, ανοίξτε το Ενεργοποιήστε το UAC στα Windows 11.reg, μετά επανεκκινήστε ξανά τον υπολογιστή σας.
Εάν οι τροποποιήσεις μητρώου δεν είναι ο τρόπος σας για να αλλάξετε τις ρυθμίσεις των Windows, υπάρχει μια εναλλακτική μέθοδος. Εάν η έκδοση των Windows 11 περιλαμβάνει την εφαρμογή επεξεργασίας πολιτικής τοπικής ομάδας (gpedit.msc), μπορείτε να τη χρησιμοποιήσετε.
Απενεργοποιήστε το UAC των Windows 11 με την πολιτική ομάδας
- Ανοίξτε το Local Group Policy Editor πατώντας Νίκη + R και πληκτρολόγηση
gpedit.mscστο πλαίσιο Εκτέλεση. - Στο αριστερό παράθυρο, μεταβείτε στο Διαμόρφωση υπολογιστή > Ρυθμίσεις Windows > Ρυθμίσεις ασφαλείας > Τοπικές πολιτικές > Επιλογές ασφαλείας τοποθεσία.
- Στα δεξιά, κάντε διπλό κλικ Έλεγχος λογαριασμού χρήστη: Εκτελέστε όλους τους διαχειριστές σε λειτουργία έγκρισης διαχειριστή.
- Ορίστε την πολιτική σε άτομα με ειδικές ανάγκες. Κάντε κλικ στο OK για να εφαρμόσετε την αλλαγή.
Οι αλλαγές θα εφαρμοστούν άμεσα. Σημειώστε ότι τα Windows 11 Home δεν συνοδεύονται από gpedit.msc, αλλά οι υπόλοιπες μέθοδοι που εξετάζονται σε αυτήν την ανάρτηση λειτουργούν χωρίς προβλήματα
Απενεργοποιήστε τον έλεγχο λογαριασμού χρήστη με το Winaero Tweaker
Τέλος, δείτε πώς μπορείτε να απενεργοποιήσετε τον Έλεγχο λογαριασμού χρήστη στα Windows 11 χρησιμοποιώντας το Winaero Tweaker.
- Κατεβάστε το Winaero Tweaker χρησιμοποιώντας αυτός ο σύνδεσμος. Εγκαταστήστε την εφαρμογή και εκκινήστε την.
- Κάντε κύλιση προς τα κάτω στη λίστα των ενοτήτων Λογαριασμοί χρηστών, μετά κάντε κλικ Απενεργοποιήστε το UAC.
- Στη δεξιά πλευρά του παραθύρου, κάντε κλικ Απενεργοποιήστε το UAC.
- Τα Windows θα σας ζητήσουν να επανεκκινήσετε το σύστημα για να εφαρμόσετε αλλαγές. Μπορείτε να το επανεκκινήσετε αμέσως ή να το κάνετε αργότερα. Σημειώστε ότι το UAC θα συνεχίσει να εκτελείται μέχρι να επανεκκινήσετε τον υπολογιστή.
Τώρα ξέρετε πώς να απαλλαγείτε από τα μηνύματα ελέγχου λογαριασμού χρήστη στα Windows 11.