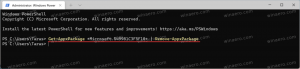Απενεργοποιήστε την Αναζήτηση Ιστού στη γραμμή εργασιών στα Windows 10 έκδοση 2004
Πώς να απενεργοποιήσετε την αναζήτηση Ιστού στη γραμμή εργασιών στα Windows 10 έκδοση 2004
Τα Windows 10 διαθέτουν ένα πλαίσιο αναζήτησης στη γραμμή εργασιών, το οποίο μπορεί να χρησιμοποιηθεί για την εκκίνηση της Cortana και την εκτέλεση της αναζήτησης με πληκτρολόγιο ή φωνητικά. Μόλις πληκτρολογήσετε κάτι στο πλαίσιο αναζήτησης στη γραμμή εργασιών των Windows 10, εμφανίζονται τα αποτελέσματα αναζήτησης, αλλά τα αποτελέσματα αναζήτησης ιστού αναμιγνύονται με τα τοπικά αποτελέσματα αναζήτησης, τις εφαρμογές αποθήκευσης και το περιεχόμενο από το Bing. Δείτε πώς μπορείτε να απενεργοποιήσετε την αναζήτηση εφαρμογών Διαδικτύου και Store μέσω της γραμμής εργασιών.
Διαφήμιση
Στις εκδόσεις των Windows 10 πριν από τον Απρίλιο του 2018 Ενημερωμένη έκδοση 1803, ήταν σχετικά εύκολο να απαλλαγείτε από τη δυνατότητα αναζήτησης ιστού. Ανάλογα με την έκδοση του λειτουργικού συστήματος, υπήρχε μια επιλογή στην Cortana, ένα tweak στο μητρώο ή κάτι τέτοιο. Ανεξάρτητα από την έκδοση, θα μπορούσατε να επιβάλετε την επιλογή Πολιτική ομάδας για να απενεργοποιήσετε την αναζήτηση Ιστού.
Αυτό έχει αλλάξει στην έκδοση 1803 των Windows 10. Σκόπιμα ή όχι, η Microsoft έχει παραβιάσει τις τροποποιήσεις της Πολιτικής ομάδας. Ωστόσο, η έκδοση 1803 των Windows 10 είχε τη δική της, μοναδική προσαρμογή θα μπορούσε να χρησιμοποιηθεί για απενεργοποίηση της δυνατότητας αναζήτησης Ιστού.
Δυστυχώς, στην έκδοση 2004 των Windows 10 όλα τα παραπάνω έχουν σταματήσει να λειτουργούν, έτσι οι λάτρεις των Windows δημιούργησαν ένα σενάριο PowerShell που αποκλείει την ηλεκτρονική αναζήτηση με τείχος προστασίας των Windows, κάνοντας την Αναζήτηση των Windows να λειτουργεί σε λειτουργία εκτός σύνδεσης. Το σενάριο εξετάζεται στο τελευταίο μέρος αυτής της ανάρτησης.
Τέλος, η Microsoft έχει επαναφέρει τη λειτουργικότητα που λείπει αφού κυκλοφόρησε μερικές αθροιστικές ενημερώσεις και πρόσθεσε μια νέα επιλογή Πολιτικής ομάδας και μια αντίστοιχη προσαρμογή μητρώου στα Windows 10 έκδοση 2004. Δείτε πώς μπορεί να γίνει.

Για να απενεργοποιήσετε την Αναζήτηση Ιστού στη γραμμή εργασιών στα Windows 10 έκδοση 2004,
- Ανοιξε το Εφαρμογή Επεξεργαστή Μητρώου.
- Μεταβείτε στο ακόλουθο κλειδί μητρώου:
HKEY_CURRENT_USER\SOFTWARE\Policies\Microsoft\Windows\Explorer. Δείτε πώς να μεταβείτε σε ένα κλειδί μητρώου με ένα κλικ. Εάν αυτή η διαδρομή λείπει, τότε δημιουργήστε τα μέρη που λείπουν με μη αυτόματο τρόπο. -
Στα δεξιά, δημιουργήστε μια νέα τιμή DWORD 32-bit
DisableSearchBoxSuggestions. Σημείωση: Ακόμα κι αν είσαι τρέχει Windows 64-bit πρέπει ακόμα να δημιουργήσετε μια τιμή DWORD 32-bit. - Ορίστε τα δεδομένα τιμής του σε
1.
- Για να ισχύσουν οι αλλαγές που έγιναν από το Registry tweak, πρέπει αποσύνδεση και συνδεθείτε στον λογαριασμό χρήστη σας.
Τελείωσες! Αργότερα, μπορείτε να επαναφέρετε τη δυνατότητα Αναζήτησης Ιστού διαγράφοντας το DisableSearchBoxSuggestions αξία στο Μητρώο.
Για να εξοικονομήσετε χρόνο, μπορείτε να πραγματοποιήσετε λήψη των παρακάτω έτοιμα προς χρήση αρχείων μητρώου:
Λήψη Αρχείων Μητρώου
Περιλαμβάνεται η προσαρμογή αναίρεσης.
Ωστόσο, εάν τα Windows 10 περιλαμβάνουν την εφαρμογή επεξεργασίας πολιτικής τοπικής ομάδας (gpedit.msc), μπορείτε να απενεργοποιήσετε την Αναζήτηση Ιστού χρησιμοποιώντας τη διεπαφή χρήστη της. Windows 10 Pro, Enterprise ή Education εκδόσεις έρχονται με την εφαρμογή Local Group Policy Editor που είναι διαθέσιμη στο λειτουργικό σύστημα.
Απενεργοποιήστε την Αναζήτηση Ιστού στη γραμμή εργασιών στα Windows 10 έκδοση 2004 με πολιτική ομάδας
- Ανοίξτε το πρόγραμμα επεξεργασίας πολιτικής τοπικής ομάδας εφαρμογή ή εκκινήστε την για όλοι οι χρήστες εκτός από τον διαχειριστή, ή για συγκεκριμένο χρήστη.
- Πλοηγηθείτε στο Διαμόρφωση χρήστη > Πρότυπα διαχείρισης > Στοιχεία Windows > Εξερεύνηση αρχείων στα αριστερά.
- Στα δεξιά, βρείτε τη ρύθμιση πολιτικής Απενεργοποιήστε την εμφάνιση των πρόσφατων καταχωρήσεων αναζήτησης στο πλαίσιο αναζήτησης της Εξερεύνησης αρχείων.

- Κάντε διπλό κλικ σε αυτό και ορίστε την πολιτική σε Ενεργοποιήθηκε.
Τελείωσες.
Όπως αναφέρθηκε παραπάνω, υπάρχει επίσης η αρχική λύση που περιλαμβάνει το PowerShell και το Τείχος προστασίας των Windows. Εάν για κάποιο λόγο το tweak που εξετάστηκε παραπάνω δεν λειτουργεί για εσάς, δοκιμάστε το σενάριο.

Απενεργοποιήστε την Αναζήτηση Ιστού στη γραμμή εργασιών στα Windows 10 έκδοση 2004 με το PowerShell
- Κατεβάστε το παρακάτω σενάριο: Λήψη σεναρίου. Παραχώρηση του @Σίγουρα εσύ.
- Εξαγάγετε το από το αρχείο ZIP και ξεμπλοκάρετε το αρχείο PS1.
- Ανοιξε PowerShell ως διαχειριστής.
- Εάν απαιτείται, αλλάξτε το πολιτική εκτέλεσης για να εκτελέσετε ανυπόγραφα σενάρια.

- Πληκτρολογήστε την πλήρη διαδρομή προς το αρχείο PS1 στην κονσόλα PowerShell που εκτελείται ως Διαχειριστής και πατήστε το πλήκτρο Enter.

- Επανεκκινήστε τα Windows 10.
Τελείωσες! Η διαδικασία αναζήτησης θα αποτραπεί από τη σύνδεση στο Διαδίκτυο. Τα ακόλουθα στιγμιότυπα οθόνης δείχνουν ότι η δυνατότητα αναζήτησης ιστού είναι απενεργοποιημένη.

Σύμφωνα με τον συγγραφέα, αυτό το σενάριο προσθέτει τους κανόνες στο κανονικό μηχάνημα Κανόνες τείχους προστασίας των Windows ("PersistentStore"). Ωστόσο, παρόλο που τους προσθέτει στους κανονικούς κανόνες τείχους προστασίας μηχανών – αντί για κανόνες τείχους προστασίας ομάδας πολιτικής ("LocalHost", οι οποίοι έχουν υψηλότερο προτεραιότητα) – θα πρέπει να εξακολουθούν να έχουν προτεραιότητα έναντι των κανόνων "Allow" που προσθέτουν τα Windows στο τείχος προστασίας λόγω των κανόνων "Αποκλεισμός" που έχουν μεγαλύτερη προτεραιότητα έναντι του "Allow" κανόνες.
Αναίρεση της αλλαγής
- Ανοίξτε την Ασφάλεια των Windows.
- Κάντε κλικ στο εικονίδιο Τείχος προστασίας και προστασία δικτύου.

- Στην επόμενη σελίδα, κάντε κλικ στον σύνδεσμο Προηγμένες ρυθμίσεις.

- Κάντε κλικ στο Εισερχόμενοι κανόνες στα αριστερά.
- Διαγράψτε την "Αναζήτηση των Windows (MyRule-In)" από τους εισερχόμενους κανόνες.
- Τώρα, κάντε κλικ στο Εξερχόμενοι κανόνες στα αριστερά.
- Διαγράψτε το "Windows Search (MyRule-Out)" από τους εξερχόμενους κανόνες.

- Επανεκκινήστε τα Windows 10.
Αυτό είναι.