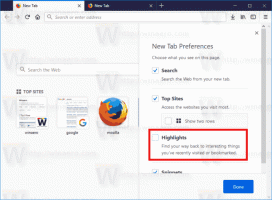Windows 11: Ενεργοποίηση ή απενεργοποίηση Απομνημόνευσης τοποθεσιών παραθύρου
Μπορείτε να ενεργοποιήσετε ή να απενεργοποιήσετε Θυμηθείτε τοποθεσίες παραθύρων στα Windows 11, μια δυνατότητα που κάνει το λειτουργικό σύστημα να θυμάται τις θέσεις των παραθύρων με βάση τη σύνδεση της οθόνης. Χάρη σε αυτό, την επόμενη φορά που θα ανοίξετε μια εφαρμογή ή ένα παράθυρο της Εξερεύνησης αρχείων, θα ανοίξει ακριβώς στη θέση που την κλείνετε.
Υπάρχουν δύο μέθοδοι για να ενεργοποιήσετε ή να απενεργοποιήσετε αυτήν τη δυνατότητα. Υπάρχει ένα πλαίσιο ελέγχου διαθέσιμο στην εφαρμογή Ρυθμίσεις που μπορείτε να χρησιμοποιήσετε. Εναλλακτικά, μπορείτε να κάνετε μια μικρή αλλαγή στο Μητρώο για το ίδιο.
Αυτή η ανάρτηση θα σας δείξει πώς να επιτρέψετε ή να αποτρέψετε τα Windows 11 από την αποθήκευση της τελευταίας θέσης παραθύρου με βάση τη σύνδεση της οθόνης. Αυτή είναι μια επιλογή ανά χρήστη.
Ενεργοποιήστε την αποθήκευση θέσεων παραθύρου στα Windows 11
- Ανοιξε το Ρυθμίσεις εφαρμογή πατώντας το Νίκη + Εγώ συντομώτερος δρόμος.
- Πλοηγηθείτε στο Σύστημα > Οθόνη.
- Στο δεξιό παράθυρο, ενεργοποιήστε (ελέγξτε) το
Θυμηθείτε τη θέση του παραθύρου με βάση τη σύνδεση της οθόνης επιλογή κάτω από το Πολλαπλές οθόνες Ενότητα.
- Μπορείτε τώρα να κλείσετε το Ρυθμίσεις εφαρμογή.
Τελείωσες. Ομοίως με τα παραπάνω, μπορείτε να απενεργοποιήσετε τη δυνατότητα στα Windows 11 για τη διαμόρφωση πολλαπλών οθονών.
Απενεργοποιήστε τη δυνατότητα Απομνημόνευση τοποθεσιών παραθύρου
Για να απενεργοποιήσετε την αποθήκευση θέσεων παραθύρου στα Windows 11, κάντε τα εξής.
- Τύπος Νίκη + Εγώ στο πληκτρολόγιό σας για να ανοίξετε την εφαρμογή Ρυθμίσεις.
- Κάνε κλικ στο Σύστημα εικόνισμα.
- Κάντε κλικ στο Απεικόνιση στα αριστερά.
- Στα δεξιά, απενεργοποιήστε (αποεπιλέξτε) το Θυμηθείτε τη θέση του παραθύρου με βάση τη σύνδεση της οθόνης η οποία είναι ενεργοποιημένη από προεπιλογή.
- Κλείστε το Ρυθμίσεις εφαρμογή αν δεν τη χρειάζεστε πλέον.
Με αυτόν τον τρόπο απενεργοποιείτε τη δυνατότητα Απομνημόνευσης τοποθεσιών παραθύρου για πολλές οθόνες στα Windows 11.
Τέλος, μπορείτε να διαμορφώσετε τη δυνατότητα στο Μητρώο.
Αλλάξτε το Απομνημόνευση τοποθεσιών παραθύρων στο Μητρώο
Μπορείτε να ενεργοποιήσετε ή να απενεργοποιήσετε την προαναφερθείσα δυνατότητα με ένα απλό tweak στο μητρώο. Η σχετική παράμετρος βρίσκεται κάτω από το κλειδί HKEY_CURRENT_USER\Πίνακας Ελέγχου\Desktop. Δες εδώ πώς να το ανοίξετε απευθείας. Εκεί, πρέπει να αλλάξετε το RestorePreviousStateRecalcBehavior Τιμή DWORD 32 bit που δέχεται τα ακόλουθα δεδομένα τιμών:
0 = Ενεργοποίηση
1 = Απενεργοποίηση
Σημείωση: Το DWORD πρέπει να είναι 32-bit ακόμη και σε Windows 11 64-bit.
Λήψη αρχείων REG
Για διευκόλυνσή σας, μπορείτε να πραγματοποιήσετε λήψη του αρχείου ZIP με αρχεία μητρώου που έχω δημιουργήσει για την αυτοματοποίηση της παραπάνω διαδικασίας. Χρησιμοποιώντας τα, μπορείτε γρήγορα να ενεργοποιήσετε ή να απενεργοποιήσετε την επιλογή θέσης παραθύρου με ένα κλικ, χωρίς να ανοίξετε το Μητρώο ή τις Ρυθμίσεις.
- Κατεβάστε αυτό το αρχείο ZIP.
- Αποσυσκευάστε τα αρχεία REG που περιλαμβάνονται σε οποιονδήποτε φάκελο της επιλογής σας.
- Κάντε διπλό κλικ στο αρχείο
Ενεργοποίηση απομνημόνευσης τοποθεσιών παραθύρων στα Windows 11.regγια να ενεργοποιήσετε τη λειτουργία αποθήκευσης τοποθεσίας. - Το άλλο αρχείο που έχετε,
Απενεργοποίηση απομνημόνευσης τοποθεσιών παραθύρων στα Windows 11.regθα απενεργοποιήσει αυτήν τη νέα συμπεριφορά και θα εμποδίσει το λειτουργικό σύστημα να την αποθηκεύσει.
Αυτό είναι!