Αποτροπή συσκευής από τον υπολογιστή σε λειτουργία στα Windows 10
Είναι γνωστό ότι διάφορα υλικά μπορούν να ξυπνήσουν τον υπολογιστή Windows 10 από τον ύπνο. Ιδιαίτερα συνηθισμένοι είναι οι προσαρμογείς δικτύου (LAN) και ασύρματου LAN. Οι συσκευές ανθρώπινης διασύνδεσης όπως το ποντίκι, το πληκτρολόγιο, το δακτυλικό αποτύπωμα και ορισμένες συσκευές Bluetooth μπορούν επίσης να αφυπνίσουν τον υπολογιστή σας. Σε αυτό το άρθρο, θα δούμε πώς να αποτρέψετε μια συσκευή από το να αφυπνίσει τον υπολογιστή σας στα Windows 10.
Διαφήμιση
Προηγουμένως, μάθαμε πώς να βρείτε ποιο υλικό υποστηρίζει ακριβώς την αφύπνιση του υπολογιστή σας. Ας βρούμε τέτοιες συσκευές χρησιμοποιώντας τα παρακάτω βήματα.
Για να αποτρέψετε μια συσκευή από την αφύπνιση του υπολογιστή στα Windows 10, κάντε το εξής.
- Ανοιξε μια αυξημένη γραμμή εντολών.
- Πληκτρολογήστε ή αντιγράψτε-επικολλήστε την ακόλουθη εντολή:
powercfg -devicequery wake_armed

- Στη λίστα, βρείτε την απαιτούμενη συσκευή. Στην περίπτωσή μου, θα ήθελα να εμποδίσω το πληκτρολόγιο USB να αφυπνίσει τη συσκευή μου.
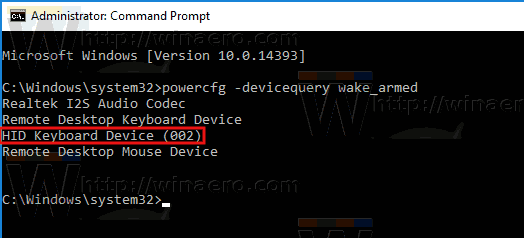
- Για να εμποδίσετε μια συσκευή να αφυπνίσει τον υπολογιστή σας, εκτελέστε την ακόλουθη εντολή:
powercfg -devicedisablewake "όνομα συσκευής"
Αντικαταστήστε το φίλτρο "όνομα συσκευής" με το πραγματικό όνομα της συσκευής σας. Στην περίπτωσή μου, η εντολή θα πρέπει να είναι η εξής:
powercfg -devicedisablewake "HID Keyboard Device (002)"

Τελείωσες.
Εναλλακτικά, μπορείτε να βρείτε τη συσκευή σας στη Διαχείριση Συσκευών και να απενεργοποιήσετε την κατάλληλη επιλογή στις Ιδιότητες Συσκευής. Εδώ είναι πώς.
- Τύπος Νίκη + Χ τα πλήκτρα μαζί στο πληκτρολόγιο και κάντε κλικ στη Διαχείριση Συσκευών.

Συμβουλή: μπορείς προσαρμόστε το μενού Win + X των Windows 10.
- Στο δέντρο συσκευών, βρείτε τη συσκευή σας. Το πληκτρολόγιο USB μου βρίσκεται στην περιοχή "Πληκτρολόγια".
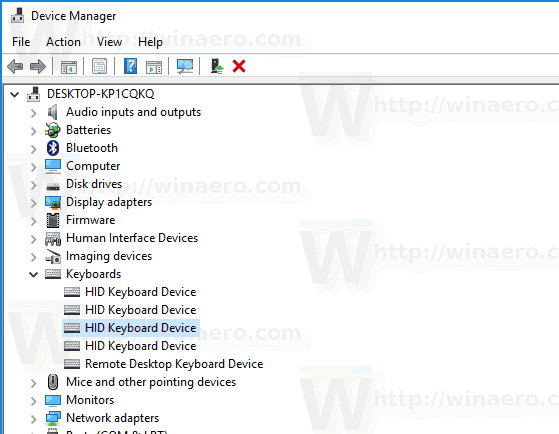
- Κάντε διπλό κλικ στη συσκευή για να ανοίξετε τις ιδιότητές της.

- Εναλλαγή στο Διαχείριση ισχύος αυτί.
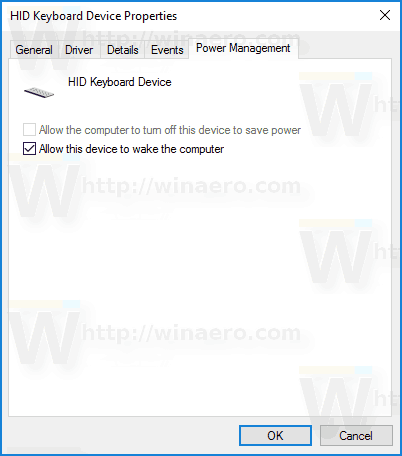
- Καταργήστε την επιλογή του πλαισίου ελέγχου Επιτρέψτε σε αυτήν τη συσκευή να αφυπνίσει τον υπολογιστήκαι κάντε κλικ στο κουμπί OK.
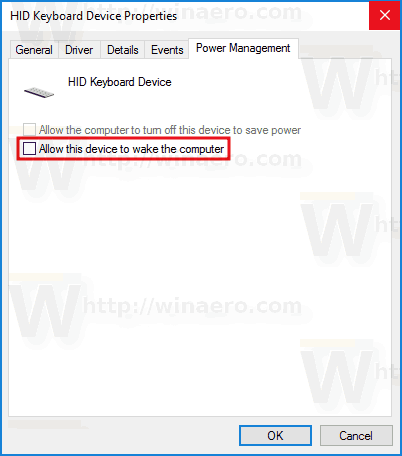
Για να αναιρέσετε την αλλαγή που κάνατε, μπορείτε να χρησιμοποιήσετε μία από τις παρακάτω επιλογές.
- Μπορείτε να εκτελέσετε την ακόλουθη εντολή στην ανυψωμένη γραμμή εντολών.
powercfg -deviceenablewake "όνομα συσκευής"
- Μπορείτε να ενεργοποιήσετε το Επιτρέψτε σε αυτήν τη συσκευή να αφυπνίσει τον υπολογιστή στη Διαχείριση Συσκευών.
Αυτό είναι.


