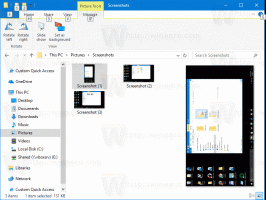Κάντε το παράθυρο περιήγησης να εμφανίζει όλους τους φακέλους στα Windows 10
Το παράθυρο περιήγησης είναι μια ειδική περιοχή στην αριστερή πλευρά της Εξερεύνησης αρχείων που εμφανίζει φακέλους και μέρη συστήματος όπως Αυτός ο υπολογιστής, Δίκτυο, Βιβλιοθήκες και ούτω καθεξής. Σε αυτό το άρθρο, θα δούμε πώς να τροποποιήσουμε τη συμπεριφορά του και να το κάνουμε να εμφανίζει περισσότερους φακέλους στα αριστερά, συμπεριλαμβανομένων όλων των φακέλων στην επιφάνεια εργασίας.
Ο χρήστης δεν επιτρέπεται να προσαρμόσει το παράθυρο περιήγησης επειδή η διεπαφή χρήστη δεν διαθέτει τις απαιτούμενες επιλογές, αλλά αυτό είναι δυνατό με μια εισβολή. Δείτε αυτό το άρθρο:
Προσθέστε προσαρμοσμένους φακέλους ή μικροεφαρμογές του Πίνακα Ελέγχου στο Πλαίσιο πλοήγησης στην Εξερεύνηση αρχείων
Από προεπιλογή, το παράθυρο περιήγησης εμφανίζει μόνο μερικούς φακέλους. Ωστόσο, μπορείτε να τροποποιήσετε τη συμπεριφορά του και να το κάνετε να εμφανίζει ολόκληρο το δέντρο πλοήγησης, όπως σε παλαιότερες εκδόσεις των Windows πριν από τα Windows 7.
Για να κάνετε το παράθυρο πλοήγησης να εμφανίζει όλους τους φακέλους στα Windows 10, κάντε το εξής.
- Ανοίξτε Αυτό το PC στην Εξερεύνηση αρχείων.
- Ενεργοποιήστε το παράθυρο πλοήγησης εαν είναι απαραίτητο.
- Κάντε δεξί κλικ στον κενό χώρο στα αριστερά για να ανοίξετε το μενού περιβάλλοντος.
- Ενεργοποιήστε την επιλογή Εμφάνιση όλων των φακέλων. Αυτό θα ενεργοποιήσει το πλήρες δέντρο φακέλων στα αριστερά. Δείτε το παρακάτω στιγμιότυπο οθόνης.
- Εκεί στο μενού περιβάλλοντος, μπορείτε επίσης να ενεργοποιήσετε την επιλογή Ανάπτυξη στον τρέχοντα φάκελο για να κάνετε το παράθυρο πλοήγησης να επεκταθεί αυτόματα στον τρέχοντα ανοιχτό φάκελο στο δεξιό παράθυρο από προεπιλογή. Αυτό μπορεί να είναι πολύ χρήσιμο στη λειτουργία πλήρους δέντρου.
Υπάρχουν δύο εναλλακτικές μέθοδοι για να ενεργοποιήσετε τις επιλογές που αναφέρονται παραπάνω.
Αντί για το μενού περιβάλλοντος, μπορείτε να χρησιμοποιήσετε τη διεπαφή χρήστη Ribbon. Μεταβείτε στην καρτέλα Προβολή της Κορδέλας. Στο μενού του κουμπιού "Παράθυρο πλοήγησης", θα βρείτε τις εντολές "Εμφάνιση όλων των φακέλων" και "Ανάπτυξη σε άνοιγμα φακέλου" όπως φαίνεται παρακάτω.
Εναλλακτικά, οι ίδιες επιλογές μπορούν να ενεργοποιηθούν μέσω του διαλόγου Επιλογές της Εξερεύνησης αρχείων. Η εντολή File Explorer Options βρίσκεται στην καρτέλα View της Κορδέλας.
Στην καρτέλα Προβολή του παραθύρου, θα βρείτε τα κατάλληλα πλαίσια ελέγχου. Δείτε το παρακάτω στιγμιότυπο οθόνης.
Κάντε το παράθυρο πλοήγησης να εμφανίζει όλους τους φακέλους με μια προσαρμογή στο μητρώο
Και οι δύο επιλογές που αναφέρονται παραπάνω μπορούν να ενεργοποιηθούν ή να απενεργοποιηθούν με ένα απλό tweak στο μητρώο. Εδώ είναι πώς μπορεί να γίνει.
- Ανοιξε το Εφαρμογή Επεξεργαστή Μητρώου.
- Μεταβείτε στο ακόλουθο κλειδί μητρώου.
HKEY_CURRENT_USER\SOFTWARE\Microsoft\Windows\CurrentVersion\Explorer\Advanced
Δείτε πώς να μεταβείτε σε ένα κλειδί μητρώου με ένα κλικ.
- Στα δεξιά, τροποποιήστε ή δημιουργήστε μια νέα τιμή DWORD 32 bit "NavPaneShowAllFolders". Ορίστε το σε 1 για να ενεργοποιήσετε την επιλογή "Εμφάνιση όλων των φακέλων". Ρυθμίστε το στο 0 για να το απενεργοποιήσετε. Σημείωση: Ακόμα κι αν είσαι τρέχει Windows 64-bit πρέπει ακόμα να δημιουργήσετε μια τιμή DWORD 32-bit.
- Για να κάνετε την Εξερεύνηση να επεκτείνεται αυτόματα στον τρέχοντα ανοιχτό φάκελο, δημιουργήστε ή τροποποιήστε την τιμή DWORD 32-bit "NavPaneExpandToCurrentFolder" και ορίστε την σε 1. Τα δεδομένα τιμής 0 θα απενεργοποιήσουν τη δυνατότητα.
- Για να ισχύσουν οι αλλαγές που έγιναν από το Registry tweak, πρέπει αποσύνδεση και συνδεθείτε στον λογαριασμό χρήστη σας.
Αυτό είναι.