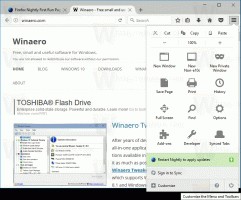Πώς να δημιουργήσετε αντίγραφα ασφαλείας και να επαναφέρετε τις προγραμματισμένες εργασίες στα Windows 10
Σε αυτό το άρθρο, θα δούμε πώς μπορείτε να δημιουργήσετε αντίγραφα ασφαλείας και να επαναφέρετε τις εργασίες που έχετε δημιουργήσει στο Task Scheduler. Αυτό θα σας επιτρέψει να τα επαναφέρετε γρήγορα μετά την επανεγκατάσταση του λειτουργικού συστήματος. Μπορείτε επίσης να τα αντιγράψετε σε άλλο υπολογιστή κάνοντας πρώτα ένα αντίγραφο ασφαλείας. Υπάρχουν διάφοροι τρόποι για να γίνει αυτό, τους οποίους θα εξετάσουμε.
Διαφήμιση
Το Task Scheduler είναι ένα ειδικό εργαλείο που συνοδεύεται από όλες τις σύγχρονες εκδόσεις των Microsoft Windows. Επιτρέπει στο χρήστη να προγραμματίζει την εκκίνηση εφαρμογών, ομαδικών αρχείων, σεναρίων PowerShell κ.λπ. μετά από καθορισμένα χρονικά διαστήματα ή όταν συμβαίνουν ορισμένα συμβάντα του συστήματος. Το Task Scheduler έχει μια γραφική έκδοση MMC (taskschd.msc) την οποία θα χρησιμοποιήσουμε.

Εάν δεν είστε εξοικειωμένοι με τη δημιουργία εργασιών στο Task Scheduler, έχουμε ένα καλό σεμινάριο εδώ. Ανατρέξτε στο παρακάτω άρθρο για να μάθετε σχετικά με αυτό το θέμα λεπτομερώς.
Δημιουργήστε ανυψωμένη συντόμευση για παράλειψη προτροπής UAC στα Windows 10
Πώς να δημιουργήσετε αντίγραφα ασφαλείας μιας προγραμματισμένης εργασίας στα Windows 10
Για να δημιουργήσετε αντίγραφα ασφαλείας μιας προγραμματισμένης εργασίας στα Windows 10, κάντε το εξής.
- Ανοιξε Διοικητικά εργαλεία.
- Κάντε κλικ στο εικονίδιο Task Scheduler.

- Στη βιβλιοθήκη Task Scheduler, βρείτε μια εργασία για την οποία θέλετε να δημιουργήσετε αντίγραφα ασφαλείας. Θα δημιουργήσω αντίγραφο ασφαλείας της εργασίας "Aero Glass".

- Κάντε δεξί κλικ στην εργασία και επιλέξτε "Εξαγωγή" στο μενού περιβάλλοντος. Θα σας ζητηθεί να εξαγάγετε την εργασία ως αρχείο XML.

- Καθορίστε πού θα αποθηκεύσετε το αρχείο και είστε έτοιμοι.

Εναλλακτικά, μπορείτε να εξαγάγετε την εργασία μέσω της γραμμής εντολών ή του PowerShell.
Δημιουργήστε αντίγραφα ασφαλείας μιας προγραμματισμένης εργασίας στα Windows 10 χρησιμοποιώντας τη γραμμή εντολών
- Ανοιξε μια αυξημένη γραμμή εντολών.
- Εκτελέστε την ακόλουθη εντολή:
schtasks /query /tn "Aero Glass" /xml > "c:\winaero\aero glass.xml"
Αυτό θα εξαγάγει την εργασία με το όνομα "Aero Glass" στο αρχείο c:\winaero\aero glass.xml.
Διορθώστε το όνομα της εργασίας και τη διαδρομή του αρχείου όπως χρειάζεστε.
Σημείωση: Εάν έχετε τοποθετήσει την εργασία σας σε κάποιο φάκελο στο Task Scheduler, μην ξεχάσετε να συμπεριλάβετε τη διαδρομή προς την εργασία ως εξής:
schtasks /query /tn "My Folder\Aero Glass" /xml > "c:\winaero\aero glass.xml"
Δημιουργήστε αντίγραφα ασφαλείας μιας προγραμματισμένης εργασίας στα Windows 10 χρησιμοποιώντας το PowerShell
- Ανοιξε μια νέα αυξημένη παρουσία PowerShell.
- Εκτελέστε την ακόλουθη εντολή:
Export-ScheduledTask -TaskName "Aero Glass" > "C:\winaero\aero glass.xml"
Αυτό θα εξαγάγει την εργασία με το όνομα "Aero Glass" στο αρχείο c:\winaero\aero glass.xml.
Διορθώστε το όνομα της εργασίας και τη διαδρομή του αρχείου όπως απαιτείται.
Σημείωση: Εάν έχετε τοποθετήσει την εργασία σας σε κάποιο φάκελο στο Task Scheduler, μην ξεχάσετε να συμπεριλάβετε τη διαδρομή προς την εργασία ως εξής:
Export-ScheduledTask -TaskName "Aero Glass" -TaskPath "\My Folder\" > "C:\winaero\aero glass.xml"
Πώς να επαναφέρετε μια προγραμματισμένη εργασία στα Windows 10
Για να επαναφέρετε μια προγραμματισμένη εργασία από τη δημιουργία αντιγράφων ασφαλείας στα Windows 10, κάντε το εξής.
- Ανοίξτε τα Εργαλεία διαχείρισης.
- Κάντε κλικ στο εικονίδιο Task Scheduler.
- Στη βιβλιοθήκη Task Scheduler, κάντε κλικ στην ενέργεια "Import Task..." στα δεξιά.

- Αναζητήστε το αρχείο XML και τελειώσατε.

Επαναφέρετε μια προγραμματισμένη εργασία στα Windows 10 χρησιμοποιώντας τη γραμμή εντολών
- Ανοιξε μια αυξημένη γραμμή εντολών.
- Εκτελέστε την ακόλουθη εντολή:
schtasks /create /tn "Aero Glass" /xml "c:\winaero\aero glass.xml"
Αυτό θα επαναφέρει την εργασία με το όνομα "Aero Glass" από το αρχείο c:\winaero\aero glass.xml.
Διορθώστε το όνομα της εργασίας και τη διαδρομή του αρχείου όπως χρειάζεστε.
Επαναφέρετε μια προγραμματισμένη εργασία στα Windows 10 χρησιμοποιώντας το PowerShell
- Ανοιξε μια νέα αυξημένη παρουσία PowerShell.
- Εκτελέστε την ακόλουθη εντολή:
Register-ScheduledTask -Xml (Get-Content "c:\winaero\aero glass.xml" | out-string) -TaskName "Aero Glass"
Αυτό θα εξαγάγει την εργασία με το όνομα "Aero Glass" από το αρχείο c:\winaero\aero glass.xml.
Διορθώστε το όνομα της εργασίας και τη διαδρομή του αρχείου όπως χρειάζεστε.
Σημείωση: Εάν πρόκειται να επαναφέρετε την εργασία σε διαφορετικό υπολογιστή με διαφορετικά διαπιστευτήρια σύνδεσης, ίσως χρειαστεί να επεξεργαστείτε το αρχείο XML και να αλλάξετε το όνομα χρήστη (και τον κωδικό πρόσβασης) ώστε να ταιριάζει με το λειτουργικό σύστημα προορισμού.
Αυτό είναι.