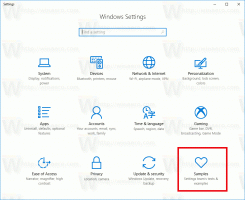Ενεργοποίηση ή απενεργοποίηση του ενσωματωμένου πίνακα χειρογράφου στα Windows 10
Τα Windows 10 περιλαμβάνουν μια ειδική λειτουργία για το πληκτρολόγιο αφής, που το μετατρέπει σε πίνακα χειρογράφου. Μια νέα δυνατότητα του λειτουργικού συστήματος προσθέτει ένα μικρό πλαίσιο χειρογράφου που εμφανίζεται όταν πατάτε με το στυλό σας σε ένα πλαίσιο κειμένου. Αυτό σας εξοικονομεί χρόνο και βελτιώνει τη χρηστικότητα του λειτουργικού συστήματος για χρήστες στυλό.
Windows 10 περιλαμβάνει πληκτρολόγιο αφής για υπολογιστές και tablet με οθόνη αφής. Όταν αγγίζετε οποιοδήποτε πεδίο κειμένου στο tablet σας, το πληκτρολόγιο αφής εμφανίζεται στην οθόνη.
Υπάρχει μια σειρά από διατάξεις προκαθορισμένες για το πληκτρολόγιο αφής στα Windows 10. Εκτός από την προεπιλεγμένη εμφάνιση, μπορείτε να κάνετε εναλλαγή μεταξύ των διατάξεων πληκτρολογίου με ένα χέρι, χειρόγραφο και πλήρες. Δείτε το άρθρο
Πώς να αλλάξετε τη διάταξη πληκτρολογίου αφής στα Windows 10
ο πίνακα χειρογράφου είναι πολύ χρήσιμο όταν η συσκευή σας συνοδεύεται από στυλό ή γραφίδα. Μπορείτε να γράψετε κείμενο στην οθόνη της συσκευής με το στυλό σας και ο πίνακας χειρογράφου θα το αναγνωρίσει και θα το μετατρέψει σε δακτυλογραφημένο επεξεργάσιμο κείμενο. Έτσι, μπορείτε να κρατάτε σημειώσεις φυσικά σαν να γράφετε σε χαρτί και το σύστημα κάνει τη δουλειά να κάνει όλο το κείμενο ψηφιοποιημένο.
Συμβουλή: Το στυλό δεν είναι η μόνη επιλογή για σκαρίφημα κειμένου. Μπορείς να χρησιμοποιήσεις το δάχτυλό σου να κάνει το ίδιο.
Ξεκινώντας με το Windows 10 Build 17074, οι χρήστες θα γνωρίσουν έναν νέο τρόπο χειρογράφου στα Windows. Συνήθως η γραφή γίνεται σε ένα πλαίσιο που είναι ξεχωριστό από το πεδίο κειμένου και απαιτεί από τους χρήστες να μοιράσουν την προσοχή τους μεταξύ της γραφής στο πλαίσιο και του κειμένου στο πεδίο κειμένου. Ενα νέο Ενσωματωμένο πλαίσιο χειρογράφου φέρνει χειρόγραφη εισαγωγή στο στοιχείο ελέγχου κειμένου.
Απλώς αγγίξτε το στυλό σας σε ένα υποστηριζόμενο πεδίο κειμένου και θα επεκταθεί για να παρέχει μια άνετη περιοχή για να γράφετε. Το χειρόγραφό σας θα αναγνωριστεί και θα μετατραπεί σε κείμενο. Εάν εξαντληθεί ο χώρος, θα δημιουργηθεί μια επιπλέον γραμμή παρακάτω, ώστε να μπορείτε να συνεχίσετε να γράφετε. Μόλις τελειώσετε, απλώς πατήστε έξω από το πεδίο κειμένου.
Δείτε πώς μπορείτε να ενεργοποιήσετε ή να απενεργοποιήσετε αυτήν τη δυνατότητα στα Windows 10.
Ενεργοποίηση ή απενεργοποίηση του ενσωματωμένου πίνακα χειρογράφου στα Windows 10
- Ανοιξε Ρυθμίσεις.
- Παω σε συσκευές -> Στυλό & Μελάνι Windows.
- Στα δεξιά, ενεργοποιήστε την επιλογή Ενεργοποιήστε τον Έλεγχο ενσωματωμένης σύνδεσης σε υποστηριζόμενες εφαρμογές. Αυτό θα ενεργοποιήσει τον πίνακα εισόδου.
- Η απενεργοποίηση της επιλογής θα απενεργοποιήσει τον πίνακα.
Σημείωση: Τη στιγμή της σύνταξης αυτού του κειμένου, η δυνατότητα είναι διαθέσιμη σε περιορισμένο αριθμό εφαρμογών. Ο πίνακας λειτουργεί σε όλα τα πεδία κειμένου XAML εκτός από τη γραμμή διευθύνσεων του Microsoft Edge, την Cortana, την αλληλογραφία και την εφαρμογή Ημερολόγιο. Η κατάσταση θα βελτιωθεί με μερικές κυκλοφορίες. Επίσης, ο νέος πίνακας θα εμφανίζεται μόνο εάν χρησιμοποιείτε στυλό για να πατήσετε το πεδίο κειμένου - εάν χρησιμοποιείτε την αφή, θα γίνει επίκληση του κλασικού πίνακα χειρογράφου.
Υπάρχει ένας εναλλακτικός τρόπος για να ενεργοποιήσετε ή να απενεργοποιήσετε αυτήν τη δυνατότητα. Μπορείτε να χρησιμοποιήσετε ένα απλό tweak στο μητρώο.
Ενεργοποίηση ή απενεργοποίηση του ενσωματωμένου πίνακα χειρογράφου με μια προσαρμογή μητρώου
- Κατεβάστε αυτά τα αρχεία: Λήψη Αρχείων Μητρώου.
- Εξάγετε τα σε οποιονδήποτε φάκελο θέλετε.
- Για να απενεργοποιήσετε τη δυνατότητα, κάντε διπλό κλικ στο αρχείο Ενεργοποιήστε το Embedded Handwriting Panel.reg.
- Για να απενεργοποιήσετε τον πίνακα, κάντε διπλό κλικ στο αρχείο Απενεργοποιήστε το Embedded Handwriting Panel.reg.
Τελείωσες.
Αυτά τα αρχεία τροποποιούν την τιμή DWORD 32-bit που ονομάζεται EnableEmbeddedInkControl κάτω από το ακόλουθο κλειδί μητρώου:
HKEY_CURRENT_USER\Software\Microsoft\Windows\CurrentVersion\Pen
Συμβουλή: Δείτε πώς να μεταβείτε σε ένα κλειδί μητρώου με ένα κλικ.
Τα δεδομένα τιμής 1 θα ενεργοποιήσουν τον πίνακα. Η τιμή 0 θα την απενεργοποιήσει.
Σημείωση: Ακόμα κι αν είσαι τρέχει Windows 64-bit πρέπει ακόμα να δημιουργήσετε μια τιμή DWORD 32-bit.
Αυτό είναι.