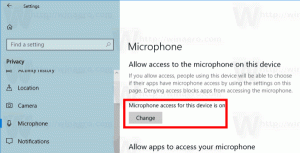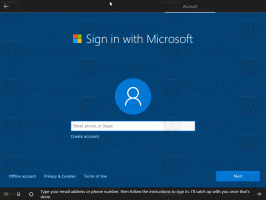Δημιουργία συντόμευσης φακέλου εκτυπωτών στα Windows 10
Εάν έχετε έναν τοπικό ή δικτυακό εκτυπωτή συνδεδεμένο στον υπολογιστή σας, ίσως χρειαστεί να ανοίγετε περιστασιακά το παράθυρο της ουράς ή της κατάστασης εκτύπωσης για να αφαιρέσετε εργασίες εκτύπωσης που έχουν κολλήσει ή έχει διακόψει την εκτύπωση. Αν θυμάστε τον κλασικό φάκελο Printers και τον βρίσκετε χρήσιμο, εδώ είναι καλά νέα. Είναι ακόμα δυνατή η δημιουργία της κλασικής συντόμευσης φακέλου Printers.
Διαφήμιση
Στα Windows XP, μπορείτε να αποκτήσετε πρόσβαση στο φάκελο εκτυπωτών από τον Πίνακα Ελέγχου ή το μενού Έναρξη. Μετά τα Windows Vista, αυτό δεν λειτουργεί πλέον. Ο κλασικός φάκελος "Εκτυπωτές" έχει αντικατασταθεί από τον φάκελο "Συσκευές και εκτυπωτές", οπότε ανοίγει η λίστα εκτυπωτών και η αλλαγή των ιδιοτήτων του διακομιστή εκτύπωσης ή των προηγμένων εργασιών εκτυπωτή είναι ένα από τα πράγματα που η Microsoft έκανε λιγότερο προσιτός. Για να επαναφέρετε την αλλαγή και να αποκτήσετε πρόσβαση στην κλασική λίστα εκτυπωτών, πρέπει να δημιουργήσετε μια ειδική συντόμευση, ως εξής.

Για να δημιουργήσετε την κλασική συντόμευση φακέλου Printers στα Windows 10, κάντε το εξής.
- Κάντε δεξί κλικ στον κενό χώρο στην επιφάνεια εργασίας σας. Επιλέξτε New - Shortcut στο μενού περιβάλλοντος (δείτε το στιγμιότυπο οθόνης).

- Στο πλαίσιο προορισμού συντόμευσης, πληκτρολογήστε ή αντιγράψτε-επικολλήστε τα ακόλουθα:
κέλυφος εξερευνητής: PrintersFolder
 Εναλλακτικά, μπορείτε να χρησιμοποιήσετε την ακόλουθη εντολή:
Εναλλακτικά, μπορείτε να χρησιμοποιήσετε την ακόλουθη εντολή:κέλυφος εξερευνητή{2227A280-3AEA-1069-A2DE-08002B30309D}Αυτές οι εντολές είναι ειδικές εντολές φλοιού στα Windows 10 που μπορούν να ανοίξουν απευθείας διάφορες ρυθμίσεις, οδηγούς και φακέλους συστήματος. Δείτε τα παρακάτω άρθρα για αναφορά: Λίστα τοποθεσιών κελύφους CLSID (GUID) στα Windows 10 και Η λίστα των εντολών φλοιού στα Windows 10.
- Χρησιμοποιήστε τη γραμμή "Εκτυπωτές (Κλασικό)" χωρίς εισαγωγικά ως όνομα της συντόμευσης. Στην πραγματικότητα, μπορείτε να χρησιμοποιήσετε οποιοδήποτε όνομα θέλετε. Κάντε κλικ στο κουμπί Τέλος όταν τελειώσετε.

- Τώρα, κάντε δεξί κλικ στη συντόμευση που δημιουργήσατε και επιλέξτε Ιδιότητες.
 Στην καρτέλα Συντόμευση, μπορείτε να καθορίσετε ένα νέο εικονίδιο εάν θέλετε. Μπορείτε να χρησιμοποιήσετε το εικονίδιο από το αρχείο c:\windows\system32\imageres.dll.
Στην καρτέλα Συντόμευση, μπορείτε να καθορίσετε ένα νέο εικονίδιο εάν θέλετε. Μπορείτε να χρησιμοποιήσετε το εικονίδιο από το αρχείο c:\windows\system32\imageres.dll. Κάντε κλικ στο OK για να εφαρμόσετε το εικονίδιο και, στη συνέχεια, κάντε κλικ στο OK για να κλείσετε το παράθυρο διαλόγου ιδιοτήτων συντόμευσης.
Κάντε κλικ στο OK για να εφαρμόσετε το εικονίδιο και, στη συνέχεια, κάντε κλικ στο OK για να κλείσετε το παράθυρο διαλόγου ιδιοτήτων συντόμευσης.
Τώρα, μπορείτε να μετακινήσετε αυτήν τη συντόμευση σε οποιαδήποτε βολική τοποθεσία, καρφιτσώστε το στη γραμμή εργασιών ή στο Start,προσθήκη σε Όλες οι εφαρμογές ή προσθήκη στη Γρήγορη εκκίνηση (δείτε πώς να ενεργοποιήστε τη Γρήγορη εκκίνηση). Μπορείτε επίσης να αντιστοιχίστε ένα παγκόσμιο πλήκτρο πρόσβασης στη συντόμευση σας.