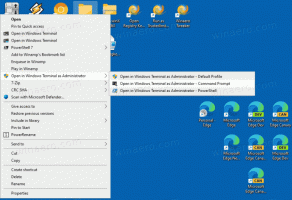Πώς να διαγράψετε αρχεία παλαιότερα από X ημέρες στα Windows 10
Τα Windows 10 έχουν μια σειρά από βελτιώσεις που σας επιτρέπουν να διατηρείτε τον υπολογιστή σας καθαρό. Οι πρόσφατες εκδόσεις του περιλαμβάνουν ενσωματωμένα εργαλεία για αυτόματη αδειάστε τον Κάδο Ανακύκλωσης και καθαρίστε το Φάκελος λήψεων Περιοδικά. Δυστυχώς, εάν εκτελείτε μια πρώιμη έκδοση των Windows 10 ή μια προηγούμενη έκδοση του λειτουργικού συστήματος, αυτές οι δυνατότητες δεν είναι διαθέσιμες για εσάς. Δείτε πώς μπορείτε να διαγράψετε αρχεία παλαιότερα από συγκεκριμένες ημέρες χρησιμοποιώντας τρεις διαφορετικές μεθόδους.
Για να πετύχετε αυτόν τον στόχο, δεν χρειάζεστε καν εργαλεία τρίτων. Αυτό μπορεί να γίνει χρησιμοποιώντας είτε την Εξερεύνηση αρχείων, το PowerShell ή ένα αρχείο δέσμης.
Η Εξερεύνηση αρχείων είναι η προεπιλεγμένη εφαρμογή διαχείρισης αρχείων στα Windows 10. Διαθέτει ειδικό πλαίσιο αναζήτησης. Όταν εστιάζει, εμφανίζει μια σειρά από προηγμένες επιλογές στην Κορδέλα. Για να ενεργοποιήσετε τη δυνατότητα αναζήτησης στην Εξερεύνηση αρχείων, κάντε κλικ στο πλαίσιο αναζήτησης ή πατήστε
F3 στο πληκτρολόγιο. Στη συνέχεια, η κορδέλα θα φαίνεται ως εξής:Διαγράψτε αρχεία παλαιότερα των X ημερών με την Εξερεύνηση αρχείων
- Ανοίξτε την καρτέλα Εργαλεία αναζήτησης στην Κορδέλα (F3).
- Κάνε κλικ στο Ημερομηνία τροποποίησης κουμπί. Έχει μια αναπτυσσόμενη λίστα με επιλογές.
- Επιλέξτε την επιθυμητή επιλογή, όπως Την προηγούμενη εβδομάδα.
Η Εξερεύνηση αρχείων θα φιλτράρει τα αποτελέσματα αμέσως. Επιλέξτε τα αρχεία που δεν χρειάζεστε και πατήστε το Διαγράφω κλειδί για τη διαγραφή αρχείων. Εναλλακτικά, μπορείτε να κάνετε δεξί κλικ στην επιλογή και να επιλέξετε Διαγράφω από το μενού περιβάλλοντος.
Συμβουλή: Μπορείτε να χρησιμοποιήσετε τα δικά σας φίλτρα προσαρμοσμένου μεγέθους. Το μόνο που χρειάζεστε είναι να πληκτρολογήσετε την επιθυμητή συνθήκη φίλτρου στο πλαίσιο αναζήτησης του File Explorer ως εξής:
ημερομηνία τροποποίησης: 1/11/2017.. 11/20/2017
Αντί για "datemodified", μπορείτε να χρησιμοποιήσετε το "datecreated" για να βρείτε αρχεία σε ένα συγκεκριμένο εύρος ημερομηνιών.
Εναλλακτικά, μπορείτε να πληκτρολογήσετε την παράμετρο που σχετίζεται με την ημερομηνία και να εισαγάγετε έναν χαρακτήρα άνω και κάτω τελείας (:). Αυτό θα κάνει την Εξερεύνηση αρχείων να εμφανίζει τον επιλογέα ημερομηνίας. Επιλέξτε μια ημερομηνία ή μια συνθήκη από το αναδυόμενο ημερολόγιο. Μπορείτε να κάνετε κλικ σε μια ημερομηνία και να σύρετε για να καθορίσετε ένα εύρος ημερομηνιών. Με αυτόν τον τρόπο μπορείτε να φιλτράρετε τα αποτελέσματα για να πάρετε αυτό ακριβώς που θέλετε.
Αυτή η μέθοδος είναι καλή για τη μη αυτόματη διαγραφή αρχείων κάθε τόσο. Εάν χρειάζεται να αυτοματοποιήσετε τη διαδικασία, π.χ. καθαρίζετε το φάκελο "Λήψεις" σε περιοδική βάση, θα πρέπει να χρησιμοποιείτε είτε τη γραμμή εντολών είτε τις μεθόδους PowerShell. Ας τα αναθεωρήσουμε.
Διαγράψτε αρχεία παλαιότερα των X ημερών με ένα αρχείο δέσμης
Σε προηγούμενο άρθρο μου, Βρείτε μεγάλα αρχεία στα Windows 10 χωρίς εργαλεία τρίτων, μάθαμε για τα χρήσιμα ForFiles εντολή κονσόλας. Αυτή η εντολή επιλέγει ένα αρχείο (ή ένα σύνολο αρχείων) και εκτελεί μια εντολή σε αυτό το αρχείο.
Οι διακόπτες που μπορούμε να χρησιμοποιήσουμε είναι οι εξής:
/S - Αυτός ο διακόπτης κάνει τα forfiles να επαναλαμβάνουν υποκαταλόγους. Όπως το "DIR /S".
/D - Επιλέξτε αρχεία με ημερομηνία τελευταίας τροποποίησης. Για παράδειγμα, -365 σημαίνει πάνω από ένα χρόνο πριν, -30 σημαίνει πριν από έναν μήνα.
/P - Για να υποδείξετε τη διαδρομή για την έναρξη της αναζήτησης.
/C "Command" - Αυτή η εντολή καθορίζει την εντολή που θα εκτελεστεί σε κάθε αρχείο που θα βρεθεί. Οι συμβολοσειρές εντολών πρέπει να είναι τυλιγμένες σε διπλά εισαγωγικά.
Η προεπιλεγμένη εντολή είναι "cmd /c echo @file".
Οι ακόλουθες μεταβλητές μπορούν να χρησιμοποιηθούν στη συμβολοσειρά εντολών:
@file - επιστρέφει το όνομα του αρχείου.
@fname - επιστρέφει το όνομα του αρχείου χωρίς επέκταση.
@ext - επιστρέφει μόνο την επέκταση του αρχείου.
@path - επιστρέφει την πλήρη διαδρομή του αρχείου.
@relpath - επιστρέφει τη σχετική διαδρομή του αρχείου.
@isdir - επιστρέφει "TRUE" εάν είναι τύπος αρχείου
έναν κατάλογο και "FALSE" για αρχεία.
@fsize - επιστρέφει το μέγεθος του αρχείου σε byte.
@fdate - επιστρέφει την τελευταία ημερομηνία τροποποίησης του αρχείου.
@ftime - επιστρέφει τον τελευταίο χρόνο τροποποίησης του αρχείου.
Για να διαγράψετε αρχεία παλαιότερα των Χ ημερών, κάντε το εξής.
- Ανοίξτε μια νέα γραμμή εντολών παράδειγμα.
- Πληκτρολογήστε την ακόλουθη εντολή:
ForFiles /p "C:\My Folder" /s /d -30 /c "cmd /c del @file"
Αντικαταστήστε τη διαδρομή του φακέλου και τον αριθμό των ημερών με τις επιθυμητές τιμές και τελειώσατε.
Για παράδειγμα, για να αφαιρέσετε τα αρχεία παλαιότερα του ενός μήνα από το φάκελο "Λήψεις", χρησιμοποιήστε την ακόλουθη εντολή:
ForFiles /p "%userprofile%\Downloads" /s /d -30 /c "cmd /c del @file"
Αυτό το τέχνασμα λειτουργεί σε όλες τις σύγχρονες εκδόσεις των Windows, συμπεριλαμβανομένων των Windows 7, Windows 8, Windows 8.1 και Windows 10.
Διαγράψτε αυτόματα αρχεία παλαιότερα των X ημερών
Μπορείτε να αυτοματοποιήσετε αυτήν την εργασία χρησιμοποιώντας την ενσωματωμένη εφαρμογή Task Scheduler.
- Ανοίξτε τα εργαλεία διαχείρισης και κάντε κλικ στο εικονίδιο Task Scheduler.
- Στο αριστερό παράθυρο, κάντε κλικ στο στοιχείο "Βιβλιοθήκη χρονοδιαγράμματος εργασιών":
- Στο δεξιό τμήμα του παραθύρου, κάντε κλικ στον σύνδεσμο "Δημιουργία εργασίας":
- Θα ανοίξει ένα νέο παράθυρο με τίτλο "Δημιουργία εργασίας". Στην καρτέλα "Γενικά", καθορίστε το όνομα της εργασίας. Επιλέξτε ένα εύκολα αναγνωρίσιμο όνομα όπως "Διαγραφή παλαιών αρχείων".
- Μεταβείτε στην καρτέλα "Ενέργειες". Εκεί, κάντε κλικ στο κουμπί "Νέο...":
- Θα ανοίξει το παράθυρο "Νέα δράση". Εκεί, πρέπει να καθορίσετε τα ακόλουθα δεδομένα.
Ενέργεια: Ξεκινήστε ένα πρόγραμμα
Πρόγραμμα/σενάριο:ForFiles.exe
Προσθήκη ορισμάτων (προαιρετικά):/p "%userprofile%\Downloads" /s /d -30 /c "cmd /c del @file" - Μεταβείτε στην καρτέλα Ενεργοποιήσεις στην εργασία σας. Εκεί, κάντε κλικ στο κουμπί Νέο.
- Στην περιοχή Έναρξη της εργασίας, επιλέξτε "Σε πρόγραμμα" στην αναπτυσσόμενη λίστα και κάντε κλικ στο κουμπί ΟΚ. Καθορίστε πότε θέλετε να εκτελεστεί η εργασία.
- Μεταβείτε στην καρτέλα "Ρυθμίσεις". Ενεργοποιήστε τις επιλογές
- Επιτρέψτε την εκτέλεση εργασιών κατά παραγγελία.
- Εκτελέστε την εργασία το συντομότερο δυνατό μετά από χαμένη προγραμματισμένη έναρξη. - Κάντε κλικ στο OK για να δημιουργήσετε την εργασία σας.
Αυτό είναι.
Τέλος, αν προτιμάτε το PowerShell, μπορείτε να χρησιμοποιήσετε ένα ειδικό cmdlet για να αφαιρέσετε παλιά αρχεία.
Διαγράψτε αρχεία παλαιότερα των X ημερών με το PowerShell
- Ανοίξτε ένα νέο παράθυρο PowerShell.
- Πληκτρολογήστε την ακόλουθη εντολή:
Get-ChildItem "%userprofile%\Downloads" -Recurse | Where-Object {($_.LastWriteTime -lt (Get-Date).AddDays(-30))}| Αφαίρεση-Στοιχείο
Εάν το cmdlet Get-ChildItem εντοπίσει αρχεία που είναι παλαιότερα από ένα μήνα, τότε θα κληθεί το cmdlet Remove-Item για κάθε αρχείο για να το αφαιρέσετε.
Αυτό είναι.