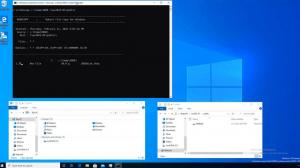Πώς να δημιουργήσετε ξανά την προσωρινή μνήμη γραμματοσειρών στα Windows 10
Ομοίως με το προσωρινή μνήμη εικονιδίων, τα Windows δημιουργούν μια προσωρινή μνήμη για γραμματοσειρές για να τις φορτώνουν πιο γρήγορα και να εμφανίζουν πιο γρήγορα τη διεπαφή χρήστη των εφαρμογών, των εγγράφων και άλλων στοιχείων ελέγχου. Όταν είναι κατεστραμμένο, οι γραμματοσειρές ενδέχεται να μην εμφανίζονται σωστά ή ορισμένες γραμματοσειρές ενδέχεται να λείπουν από τη λίστα γραμματοσειρών που είναι διαθέσιμη για ορισμένες εφαρμογές. Σε αυτό το άρθρο, θα δούμε πώς να δημιουργήσετε ξανά την προσωρινή μνήμη γραμματοσειρών.
Διαφήμιση
Η προσωρινή μνήμη γραμματοσειράς είναι ένα ειδικό αρχείο στο φάκελο %WinDir%\ServiceProfiles\LocalService\AppData\Local\FontCache. Αυτός ο φάκελος προστατεύεται από προεπιλογή, επομένως, εάν επιχειρήσετε απευθείας πρόσβαση σε αυτήν τη διαδρομή, τα Windows θα εμφανίσουν ένα σφάλμα. Οι γραμματοσειρές αποθηκεύονται προσωρινά σε έναν αριθμό αρχείων σε αυτόν τον φάκελο. Εάν για κάποιο λόγο, οι γραμματοσειρές σας είναι κατεστραμμένες και δεν εμφανίζονται σωστά, ίσως χρειαστεί να αφαιρέσετε αυτά τα αρχεία για να δημιουργήσετε ξανά την προσωρινή μνήμη γραμματοσειρών. Εδώ είναι πώς μπορεί να γίνει.
Πριν συνεχίσετε, βεβαιωθείτε ότι ο λογαριασμός χρήστη σας έχει διοικητικά προνόμια. Τώρα, ακολουθήστε τις παρακάτω οδηγίες.
Για να δημιουργήσετε ξανά την προσωρινή μνήμη γραμματοσειρών στα Windows 10, κάντε το εξής.
- Τύπος Νίκη + R πλήκτρα συντόμευσης στο πληκτρολόγιο για να ανοίξετε το παράθυρο διαλόγου Εκτέλεση. Τύπος υπηρεσίες.msc στο πλαίσιο Εκτέλεση.

- Η κονσόλα Υπηρεσιών θα ανοίξει.

- Βρείτε την υπηρεσία προσωρινής αποθήκευσης γραμματοσειρών των Windows στη λίστα.

- Κάντε κλικ στο κουμπί διακοπής στη γραμμή εργαλείων.

Συμβουλή: Δείτε τον παρακάτω αναλυτικό οδηγό για πώς να ξεκινήσετε, να σταματήσετε ή να επανεκκινήσετε μια υπηρεσία στα Windows 10. - Ανοίξτε Αυτό το PC στην Εξερεύνηση αρχείων.
- Μεταβείτε στον παρακάτω φάκελο πλοηγώντας έναν φάκελο κάθε φορά. Μην κάνετε αντιγραφή επικολλώντας τη διαδρομή απευθείας καθώς ορισμένοι φάκελοι προστατεύονται και ίσως χρειαστεί να πατήσετε το κουμπί Συνέχεια για να αποκτήσετε πρόσβαση σε αυτούς:
C:\Windows\ServiceProfiles\LocalService\AppData\Local\FontCache

- Διαγράψτε τα περιεχόμενα αυτού του φακέλου.
- Διαγράψτε το αρχείο %WinDir%\System32\FNTCACHE.DAT.
- Τώρα, μπορείτε να ξεκινήσετε την υπηρεσία προσωρινής αποθήκευσης γραμματοσειρών των Windows που είχατε διακόψει προηγουμένως.
- Επανεκκινήστε τα Windows 10.
Σημείωση: Εάν έχετε διακόψει την υπηρεσία αλλά εξακολουθείτε να μην μπορείτε να διαγράψετε τα αρχεία, εδώ υπάρχει μια λύση.
- Κατεβάστε ExecTI.
- Χρησιμοποιήστε το ExecTI για να εκτελέσετε το cmd.exe ως TrustedInstaller.
- Στη γραμμή εντολών που ανοίγει ως αξιόπιστο πρόγραμμα εγκατάστασης, πληκτρολογήστε ή αντιγράψτε-επικολλήστε την ακόλουθη εντολή:
del /A /F /Q "%WinDir%\ServiceProfiles\LocalService\AppData\Local\FontCache\*FontCache*"
Αυτό θα πρέπει να επιλύσει το ζήτημα.
Συμβουλή: Μπορείτε να χρησιμοποιήσετε την ακόλουθη εντολή για να διακόψετε και να ξεκινήσετε την υπηρεσία προσωρινής αποθήκευσης γραμματοσειρών των Windows.
net stop FontCache. καθαρή εκκίνηση FontCache
Στα Windows 7 και Windows 8.1, τα αρχεία προσωρινής αποθήκευσης γραμματοσειρών βρίσκονται απευθείας στον ακόλουθο φάκελο:
%Windir%\ServiceProfiles\LocalService\AppData\Local
Δεν υπάρχει ξεχωριστός κατάλογος FontCache όπως τα Windows 10. Σε αυτήν την περίπτωση, προσέξτε να μην διαγράψετε τους άλλους φακέλους. Διαγράψτε μόνο τα αρχεία *.DAT που σχετίζονται με την προσωρινή μνήμη γραμματοσειρών.
Σημείωση: Εάν οι γραμματοσειρές σας εξακολουθούν να είναι κατεστραμμένες και εμφανίζουν μη έγκυρους χαρακτήρες μετά την επαναφορά της προσωρινής μνήμης, οι εγκατεστημένες γραμματοσειρές στο C:\Windows\Fonts ενδέχεται να καταστραφούν. Για να επαναφέρετε τις προεπιλεγμένες γραμματοσειρές που αποστέλλονται με τα Windows, εκτελέστε την ακόλουθη εντολή από μια γραμμή εντολών με υψηλές εντολές:
sfc /scannow
Αφήστε τα Windows να επαναφέρουν τα αρχικά αρχεία γραμματοσειράς. Εάν τα αρχεία γραμματοσειρών στο Component Store είναι κατεστραμμένα, ανατρέξτε στο ακόλουθο άρθρο για να μάθετε πώς να χρησιμοποιείτε το DISM για την επισκευή τους: Πώς να διορθώσετε τα Windows 10 χρησιμοποιώντας το DISM