Πώς να δημιουργήσετε αντίγραφα ασφαλείας για τις αυτοκόλλητες σημειώσεις στα Windows 10
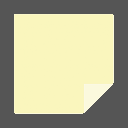
Το Sticky Notes είναι μια ενσωματωμένη εφαρμογή στα Windows 10 που μπορεί να τοποθετήσει ωραίες πολύχρωμες σημειώσεις απευθείας στην επιφάνεια εργασίας σας. Σήμερα, θα δούμε πώς μπορείτε εύκολα να δημιουργήσετε αντίγραφα ασφαλείας και να επαναφέρετε τις Sticky Notes στα Windows 10 προκειμένου να τις μεταφέρετε σε άλλο υπολογιστή Windows 10 ή να τις επαναφέρετε μετά την επανεγκατάσταση του λειτουργικού συστήματος.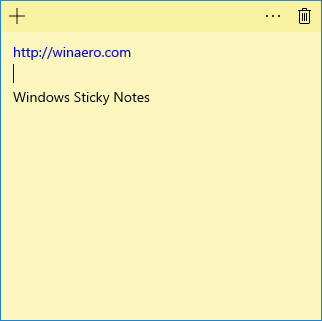
Η νέα εφαρμογή αποθηκεύει τα δεδομένα των αυτοκόλλητων σημειώσεων σας σε ένα αρχείο βάσης δεδομένων που ονομάζεται plum.sqlite. Όταν χρειάζεται να δημιουργήσετε αντίγραφο ασφαλείας, πρέπει να δημιουργήσετε ένα αντίγραφο του αρχείου plum.sqlite.
Πώς να δημιουργήσετε αντίγραφα ασφαλείας για τις αυτοκόλλητες σημειώσεις στα Windows 10
- Κλείστε την εφαρμογή Sticky Notes.
- Αντιγράψτε και επικολλήστε την ακόλουθη διαδρομή στη γραμμή διευθύνσεων του File Explorer:
%LocalAppData%\Packages\Microsoft. MicrosoftStickyNotes_8wekyb3d8bbwe\LocalState
- Πατήστε Enter για να ανοίξετε τον φάκελο προορισμού.
- Αντιγράψτε και επικολλήστε το αρχείο plum.sqlite σε άλλη θέση. Μπορεί να είναι ένας φάκελος στον σκληρό σας δίσκο ή ένας φάκελος σε μια εξωτερική συσκευή δημιουργίας αντιγράφων ασφαλείας.
Εάν εγκαταστήσετε ξανά τα Windows 10, θα μπορείτε να ανακτήσετε γρήγορα τις αυτοκόλλητες σημειώσεις σας χρησιμοποιώντας το αρχείο αντιγράφου ασφαλείας που δημιουργήσατε. Μπορείτε να τοποθετήσετε αυτό το αρχείο στην αρχική του θέση φακέλου ή να το μεταφέρετε σε ένα νέο προφίλ χρήστη.
Πριν επικολλήσετε το αρχείο plum.sqlite, βεβαιωθείτε ότι δεν εκτελείται η εφαρμογή Sticky Notes. Μπορείτε να το ελέγξετε γρήγορα με το Task Manager και να ολοκληρώσετε τη διαδικασία εκεί.
Συμβουλή: Διαβάστε Πώς να τερματίσετε γρήγορα μια διαδικασία με τη Διαχείριση εργασιών στα Windows 10.


