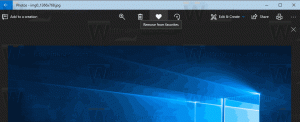Ενεργοποίηση αρχείων εκτός σύνδεσης στα Windows 10
Τα Windows 10 περιλαμβάνουν μια δυνατότητα που ονομάζεται Αρχεία χωρίς σύνδεση που επιτρέπει τη διάθεση αρχείων και φακέλων δικτύου εκτός σύνδεσης όταν δεν είστε συνδεδεμένοι σε αυτό το δίκτυο. Αυτή η δυνατότητα είναι πολύ χρήσιμη όταν χρειάζεται να αποκτήσετε πρόσβαση σε πόρους δικτύου ενώ είστε εκτός σύνδεσης. Δείτε πώς μπορείτε να το ενεργοποιήσετε.
Διαφήμιση
Αξίζει να αναφέρουμε ότι τα Offline Files δεν είναι νέα δυνατότητα των Windows 10. Ήταν διαθέσιμο τουλάχιστον στα Windows 2000.
Αρχεία εκτός σύνδεσης καθιστά διαθέσιμα αρχεία δικτύου σε έναν χρήστη, ακόμη και αν η σύνδεση δικτύου με τον διακομιστή δεν είναι διαθέσιμη ή είναι αργή. Όταν εργάζεστε στο διαδίκτυο, η απόδοση πρόσβασης στα αρχεία είναι με την ταχύτητα του δικτύου και του διακομιστή. Όταν εργάζεστε εκτός σύνδεσης, τα αρχεία ανακτώνται από το φάκελο "Αρχεία χωρίς σύνδεση" με ταχύτητες τοπικής πρόσβασης. Ένας υπολογιστής μεταβαίνει σε λειτουργία εκτός σύνδεσης όταν:
- Πάντα εκτός σύνδεσης η λειτουργία έχει ενεργοποιηθεί
- Ο διακομιστής δεν είναι διαθέσιμος
- Η σύνδεση δικτύου είναι πιο αργή από ένα ρυθμιζόμενο όριο
- Ο χρήστης μεταβαίνει χειροκίνητα στη λειτουργία εκτός σύνδεσης χρησιμοποιώντας το Δουλειά εκτός σύνδεσης κουμπί στην Εξερεύνηση αρχείων
Είναι δυνατό να ενεργοποιήσετε τα αρχεία εκτός σύνδεσης είτε με τον Πίνακα Ελέγχου είτε με μια προσαρμογή μητρώου. Ας εξετάσουμε και τις δύο μεθόδους.
Για να ενεργοποιήσετε τα αρχεία χωρίς σύνδεση στα Windows 10, κάντε το εξής.
- Ανοίξτε το κλασικό Πίνακας Ελέγχου εφαρμογή.
- Αλλάξτε την προβολή του είτε σε "Μεγάλα εικονίδια" είτε σε "Μικρά εικονίδια", όπως φαίνεται παρακάτω.

- Βρείτε το εικονίδιο Κέντρο συγχρονισμού.

- Ανοίξτε το Κέντρο συγχρονισμού και κάντε κλικ στον σύνδεσμο Διαχείριση αρχείων εκτός σύνδεσης στα αριστερά.

- Κάνε κλικ στο Ενεργοποίηση αρχείων εκτός σύνδεσης κουμπί.

- Επανεκκινήστε τα Windows 10 για να εφαρμόσετε τις αλλαγές.
Τελείωσες.
Εναλλακτικά, μπορείτε να ενεργοποιήσετε τη δυνατότητα με ένα tweak στο μητρώο.
Ενεργοποιήστε τα αρχεία εκτός σύνδεσης με μια προσαρμογή στο μητρώο
- Ανοιξε το Εφαρμογή Επεξεργαστή Μητρώου.
- Μεταβείτε στο ακόλουθο κλειδί μητρώου.
HKEY_LOCAL_MACHINE\SYSTEM\CurrentControlSet\Services\CSC
Δείτε πώς να μεταβείτε σε ένα κλειδί μητρώου με ένα κλικ.
- Στα δεξιά, τροποποιήστε ή δημιουργήστε μια νέα τιμή DWORD 32-bit Start.
Σημείωση: Ακόμα κι αν είσαι τρέχει Windows 64-bit πρέπει ακόμα να δημιουργήσετε μια τιμή DWORD 32-bit.
Ορίστε την τιμή του σε 1 σε δεκαδικό για να ενεργοποιήσετε τη δυνατότητα "Αρχεία εκτός σύνδεσης".
- Τώρα, πηγαίνετε στο κλειδί
HKEY_LOCAL_MACHINE\SYSTEM\CurrentControlSet\Services\CscService. - Εκεί, ορίστε την τιμή Start 32-bit DWORD σε 2.

- Επανεκκινήστε τα Windows 10.
Τελείωσες. Για να εξοικονομήσετε χρόνο, μπορείτε να πραγματοποιήσετε λήψη των παρακάτω έτοιμα προς χρήση αρχείων μητρώου:
Λήψη Αρχείων Μητρώου
Περιλαμβάνεται η προσαρμογή αναίρεσης.
Εάν πρέπει να απενεργοποιήσετε τα αρχεία χωρίς σύνδεση, χρησιμοποιήστε την ίδια μικροεφαρμογή του Πίνακα Ελέγχου. Μεταβείτε στο Πίνακας Ελέγχου\Όλα τα στοιχεία του πίνακα ελέγχου\Κέντρο συγχρονισμού, κάντε κλικ στον σύνδεσμο Διαχείριση αρχείων εκτός σύνδεσης στα αριστερά. Στο επόμενο παράθυρο διαλόγου, κάντε κλικ στο κουμπί Απενεργοποιήστε τα αρχεία εκτός σύνδεσης.

Εναλλακτικά, μπορείτε να χρησιμοποιήσετε το παρεχόμενο tweak μητρώου για να το απενεργοποιήσετε. Επίσης, μπορείτε να το εφαρμόσετε χειροκίνητα ρυθμίζοντας το Αρχή Τιμή DWORD 32 bit σε 4 κάτω από τα πλήκτρα HKEY_LOCAL_MACHINE\SYSTEM\CurrentControlSet\Services\CSC και HKEY_LOCAL_MACHINE\SYSTEM\CurrentControlSet\Services\CscService.
Αυτό είναι.