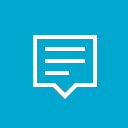Πώς να διορθώσετε το ερωτηματικό Bash αντί για το Y στα Windows 10
Πολλοί χρήστες αντιμετώπισαν ένα πρόβλημα όταν το Bash στα Windows 10 δεν εγκαθίσταται σωστά. Πριν από τη λήψη, αντί για τον χαρακτήρα επιβεβαίωσης "Y" εμφανίζεται ένα ερωτηματικό. Όταν συμβαίνει αυτό, φαίνεται έτσι:
C:\Users\username>bash
— Δυνατότητα beta —
Αυτό θα εγκαταστήσει το Ubuntu στα Windows, που διανέμεται από την Canonical
και με άδεια σύμφωνα με τους όρους της που διατίθενται εδώ:
https://aka.ms/uowtermsΠληκτρολογήστε "?" να συνεχίσει: ?
???,... ??? ???…
Εδώ είναι πώς να το διορθώσετε.
Φαίνεται ότι αυτό το ζήτημα επηρεάζει μόνο χρήστες Windows 10 με μη αγγλική γλώσσα. Για να διορθώσετε το πρόβλημα, πρέπει να αλλάξετε τη γλώσσα του λειτουργικού συστήματος στα Αγγλικά, να επανεκκινήσετε το λειτουργικό σύστημα και, στη συνέχεια, να εγκαταστήσετε ξανά το Bash.
Εδώ είναι τι πρέπει να κάνετε.
- Κατεβάστε το English MUI/Language Pack από εδώ: Πακέτο γλώσσας MUI για Windows 10 build 14316 – άμεσοι σύνδεσμοι. Εάν εκτελείτε την έκδοση έκδοσης διαφορετική από την 14316, μπορείτε απλώς να εγκαταστήσετε το κατάλληλο πακέτο MUI χρησιμοποιώντας το Windows Update όπως περιγράφεται παρακάτω.
- Τύπος Win + R τα πλήκτρα μαζί στο πληκτρολόγιο για να εμφανιστεί το παράθυρο διαλόγου Εκτέλεση.
Συμβουλή: δείτε την απόλυτη λίστα όλων των συντομεύσεων πληκτρολογίου των Windows με πλήκτρα Win. - Πληκτρολογήστε τα ακόλουθα στο πλαίσιο Εκτέλεση:
lpksetup.exe
Πατήστε Enter. - Ο οδηγός "Εγκατάσταση ή απεγκατάσταση γλωσσών εμφάνισης" θα εμφανιστεί στην οθόνη.
Κάντε κλικ στο Εγκατάσταση γλωσσών προβολής κουμπί. - Στην επόμενη σελίδα του οδηγού, κάντε κλικ στην Αναζήτηση και επιλέξτε το αρχείο *.cab της γλώσσας MUI που κατεβάσατε. Σε αυτά τα στιγμιότυπα οθόνης, υπάρχει ένα ρωσικό πακέτο MUI. Στην περίπτωσή σας, θα είναι πακέτο αγγλικών.
- Κάντε κλικ στο κουμπί Επόμενο και περιμένετε μέχρι να εγκατασταθεί. Αυτό μπορεί να πάρει σημαντικό χρόνο και χώρο στο δίσκο.
- Για να μεταβείτε στο εγκατεστημένο πακέτο γλώσσας για τον λογαριασμό χρήστη σας, πρέπει να ανοίξετε την ακόλουθη μικροεφαρμογή του Πίνακα Ελέγχου:
Πίνακας Ελέγχου\Ρολόι, Γλώσσα και Περιοχή\Γλώσσα
- Κάντε κλικ στο "Προσθήκη γλώσσας" εκεί και προσθέστε την αγγλική γλώσσα που εγκαταστήσατε:
- Κάντε κλικ στο Επιλογές σύνδεσμο στη δεξιά πλευρά της εγκατεστημένης αγγλικής γλώσσας.
Εκεί, θα βρείτε τη δυνατότητα να ενεργοποιήσετε τα Αγγλικά ως κύρια γλώσσα εμφάνισης. - Επανεκκινήστε τα Windows 10.
Μόλις γίνει αυτό, ακολουθήστε αυτές τις οδηγίες για να εγκαταστήσετε ξανά το Bash: Πώς να ενεργοποιήσετε το Ubuntu Bash στα Windows 10. Τώρα, θα εγκατασταθεί σωστά.
Αφού το κάνετε αυτό, μπορείτε να ρυθμίσετε ξανά τη γλώσσα που χρησιμοποιήσατε στο παρελθόν στα Windows 10. Όλα θα λειτουργήσουν όπως αναμένεται.