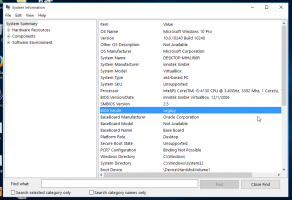Προσθήκη Optimize Library For στο μενού περιβάλλοντος στα Windows 10
Μπορείς να προσθέσεις Βελτιστοποίηση βιβλιοθήκης για στο μενού περιβάλλοντος μιας Βιβλιοθήκης στην Εξερεύνηση αρχείων στα Windows 10. Με αυτόν τον τρόπο, θα μπορείτε να αλλάξετε το πρότυπο μιας Βιβλιοθήκης από το μενού με το δεξί κλικ στην Εξερεύνηση αρχείων. Αυτό θα εξοικονομήσει χρόνο, καθώς δεν θα χρειαστεί να ανοίξετε πλέον τις ιδιότητες της Βιβλιοθήκης.
Διαφήμιση
Αυτό μπορεί να γίνει με ένα απλό tweak στο μητρώο. Μόλις την εφαρμόσετε, μια ειδική εντολή θα προστεθεί στο μενού περιβάλλοντος μιας Βιβλιοθήκης. Εκεί, θα μπορείτε να αλλάξετε γρήγορα το πρότυπο περιεχομένου για την επιλεγμένη Βιβλιοθήκη, ώστε να μπορεί να βελτιστοποιηθεί για Γενικά Στοιχεία, Έγγραφα, Εικόνες, Μουσική ή Βίντεο. Δείτε το παρακάτω στιγμιότυπο οθόνης:

Προσθήκη Optimize Library For στο μενού περιβάλλοντος στα Windows 10
Στο προηγούμενο άρθρο μας, είδαμε πώς να προσθέσετε οποιαδήποτε εντολή Ribbon στο μενού Context στα Windows 10. Βλέπω
Πώς να προσθέσετε οποιαδήποτε εντολή Ribbon στο μενού δεξί κλικ στα Windows 10
Εν ολίγοις, όλες οι εντολές Ribbon αποθηκεύονται κάτω από το κλειδί μητρώου
HKEY_LOCAL_MACHINE\SOFTWARE\Microsoft\Windows\CurrentVersion\Explorer\CommandStore\shell
Μπορείτε να εξαγάγετε την επιθυμητή εντολή και να τροποποιήσετε το εξαγόμενο *.Reg για να το προσθέσετε στο μενού περιβάλλοντος αρχείων, φακέλων ή οποιουδήποτε άλλου αντικειμένου ορατό στην Εξερεύνηση αρχείων. Στην περίπτωσή μας, χρειαζόμαστε την εντολή με το όνομα "Windows. LibraryOptimizeLibraryFor".
Ακολουθούν τα περιεχόμενα του αρχείου *.reg που πρέπει να εφαρμόσετε:
Windows Registry Editor Έκδοση 5.00 [HKEY_CLASSES_ROOT\Directory\Background\shell\Windows. LibraryOptimizeLibraryFor] "CommandStateSync"="" "ExplorerCommandHandler"="{9e752621-4573-4308-81c6-9f210db29e85}" "Icon"="imageres.dll,-5370" "Position"="Top" [HKEY_CLASSES_ROOT\Folder\shell\Windows. LibraryOptimizeLibraryFor] "CommandStateSync"="" "ExplorerCommandHandler"="{9e752621-4573-4308-81c6-9f210db29e85}" "Icon"="imageres.dll,-5370" [HKEY_CLASSES_ROOT\LibraryFolder\background\shell\Windows. LibraryOptimizeLibraryFor] "CommandStateSync"="" "ExplorerCommandHandler"="{9e752621-4573-4308-81c6-9f210db29e85}" "Icon"="imageres.dll,-5370" "Position"="Top"
Εκτελέστε το Σημειωματάριο. Αντιγράψτε και επικολλήστε το παραπάνω κείμενο σε ένα νέο έγγραφο.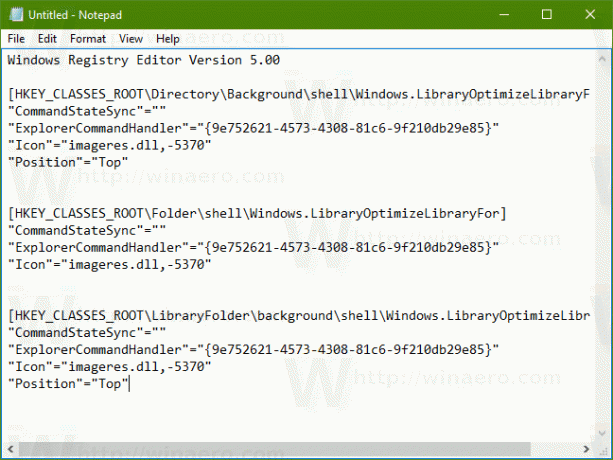
Στο Σημειωματάριο, πατήστε Ctrl + μικρό ή εκτελέστε το στοιχείο Αρχείο - Αποθήκευση στο μενού. Αυτό θα ανοίξει το παράθυρο διαλόγου Αποθήκευση.
Εκεί, πληκτρολογήστε ή αντιγράψτε-επικολλήστε το ακόλουθο όνομα "LibraryOptimize.reg" συμπεριλαμβανομένων των εισαγωγικών. Τα διπλά εισαγωγικά είναι σημαντικά για να διασφαλιστεί ότι το αρχείο θα λάβει την επέκταση "*.reg" και όχι *.reg.txt. Μπορείτε να αποθηκεύσετε το αρχείο σε οποιαδήποτε θέση επιθυμείτε, για παράδειγμα, μπορείτε να το βάλετε στον φάκελο της επιφάνειας εργασίας σας.
Τώρα, κάντε διπλό κλικ στο αρχείο LibraryOptimize.reg που δημιουργήσατε. Επιβεβαιώστε το μήνυμα UAC και κάντε κλικ στο Ναι για να το συγχωνεύσετε στο Μητρώο.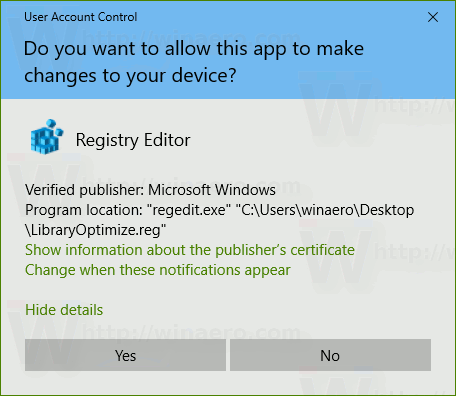


Τώρα, κάντε δεξί κλικ σε μια Βιβλιοθήκη. Το αναπτυσσόμενο μενού περιβάλλοντος Βελτιστοποίηση βιβλιοθήκης για θα εμφανιστεί στο μενού περιβάλλοντος:
Θα είναι επίσης διαθέσιμο στο μενού περιβάλλοντος φόντου της Βιβλιοθήκης.
Για να εξοικονομήσετε χρόνο, έφτιαξα έτοιμα προς χρήση αρχεία μητρώου. Μπορείτε να τα κατεβάσετε εδώ:
Λήψη Αρχείων Μητρώου
Το αρχείο αναίρεσης περιλαμβάνεται, ώστε να μπορείτε να αποφύγετε εντελώς τη μη αυτόματη επεξεργασία μητρώου.
Εναλλακτικά, μπορείτε να χρησιμοποιήσετε το Context Menu Tuner. Θα σας επιτρέψει να προσθέσετε οποιαδήποτε εντολή Ribbon στο μενού περιβάλλοντος της Βιβλιοθήκης.

Επιλέξτε "Windows. LibraryOptimizeLibraryFor" στη λίστα με τις διαθέσιμες εντολές, επιλέξτε "Βιβλιοθήκη" στη δεξιά λίστα και κάντε κλικ στο κουμπί "Προσθήκη". Μπορείτε να αποκτήσετε την εφαρμογή εδώ:
Download Context Menu Tuner
Αυτό είναι.