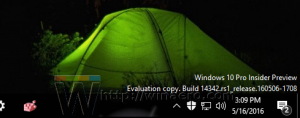Μετονομάστε την εικονική μηχανή Hyper-V στα Windows 10
Τα Windows 10, τα Windows 8.1 και τα Windows 8 συνοδεύονται από Client Hyper-V, ώστε να μπορείτε να εκτελέσετε ένα υποστηριζόμενο λειτουργικό σύστημα επισκέπτη μέσα σε μια εικονική μηχανή. Το Hyper-V είναι ο εγγενής hypervisor της Microsoft για Windows. Αναπτύχθηκε αρχικά για Windows Server 2008 και στη συνέχεια μεταφέρθηκε στο λειτουργικό σύστημα πελάτη Windows. Έχει βελτιωθεί με την πάροδο του χρόνου και υπάρχει και στην τελευταία έκδοση των Windows 10. Σήμερα, θα μάθουμε πώς να μετονομάσουμε μια υπάρχουσα εικονική μηχανή Hyper-V.
Σημείωση: Μόνο Windows 10 Pro, Enterprise και Education εκδόσεις περιλαμβάνουν την τεχνολογία εικονικοποίησης Hyper-V.
Τι είναι το Hyper-V
Το Hyper-V είναι η ίδια η λύση εικονικοποίησης της Microsoft που επιτρέπει τη δημιουργία εικονικών μηχανών σε συστήματα x86-64 με Windows. Το Hyper-V κυκλοφόρησε για πρώτη φορά μαζί με τον Windows Server 2008 και είναι διαθέσιμο χωρίς πρόσθετη χρέωση από τον Windows Server 2012 και τα Windows 8. Τα Windows 8 ήταν το πρώτο λειτουργικό σύστημα πελάτη των Windows που συμπεριέλαβε εγγενώς υποστήριξη εικονικοποίησης υλικού. Με τα Windows 8.1, το Hyper-V έχει μια σειρά από βελτιώσεις, όπως η βελτιωμένη λειτουργία περιόδου λειτουργίας, επιτρέποντας γραφικά υψηλής πιστότητας για συνδέσεις σε εικονικά μηχανήματα χρησιμοποιώντας το Πρωτόκολλο RDP και ανακατεύθυνση USB που είναι ενεργοποιημένη από τον κεντρικό υπολογιστή σε εικονικά μηχανήματα. Τα Windows 10 φέρνουν περαιτέρω βελτιώσεις στην προσφορά εγγενών hypervisor, συμπεριλαμβανομένου:
- Hot προσθήκη και αφαίρεση για μνήμη και προσαρμογείς δικτύου.
- Windows PowerShell Direct – η δυνατότητα εκτέλεσης εντολών μέσα σε μια εικονική μηχανή από το λειτουργικό σύστημα του κεντρικού υπολογιστή.
- Ασφαλής εκκίνηση Linux - Ubuntu 14.04 και μεταγενέστερες εκδόσεις και οι προσφορές λειτουργικού συστήματος SUSE Linux Enterprise Server 12 που εκτελούνται σε εικονικές μηχανές γενιάς 2 μπορούν πλέον να εκκινούν με ενεργοποιημένη την επιλογή ασφαλούς εκκίνησης.
- Διαχείριση χαμηλού επιπέδου Hyper-V Manager - Ο διαχειριστής Hyper-V μπορεί να διαχειρίζεται υπολογιστές που εκτελούν Hyper-V σε Windows Server 2012, Windows Server 2012 R2 και Windows 8.1.
Γενιές εικονικών μηχανών στο Hyper-V
Όταν δημιουργείτε μια νέα εικονική μηχανή με το Hyper-V, μπορείτε να επιλέξετε ανάμεσα σε δύο γενιές της εικονικής σας μηχανής.
Γενιά 1 είναι μια παλιά μηχανή BIOS/MBR. Υποστηρίζει λειτουργικά συστήματα 32 bit. Το εικονικό υλικό του είναι παρόμοιο με το υλικό που ήταν διαθέσιμο σε όλες τις προηγούμενες εκδόσεις του Hyper-V.
Γενιά 2 έρχεται με σύγχρονες δυνατότητες όπως το UEFI και την ασφαλή εκκίνηση, αλλά δεν υποστηρίζει λειτουργικά συστήματα 32-bit. Διαθέτει επιπλέον χαρακτηριστικά, όπως εκκίνηση PXE, Εκκίνηση από εικονικό σκληρό δίσκο SCSI
Εκκίνηση από εικονικό DVD SCSI και πολλά άλλα.
Σημείωση: Εάν πρόκειται να εγκαταστήσετε ένα Guest OS 32-bit στο VM σας, επιλέξτε Generation 1. Μόλις δημιουργηθεί μια εικονική μηχανή, δεν μπορείτε να αλλάξετε τη γενιά της.
Αρχεία εικονικής μηχανής Hyper-V
Μια εικονική μηχανή αποτελείται από πολλά αρχεία, όπως αρχεία διαμόρφωσης και αρχεία εικονικού δίσκου που αποθηκεύουν το λειτουργικό σύστημα επισκέπτη για ένα μηχάνημα. Από προεπιλογή, το Hyper-V αποθηκεύει όλα τα αρχεία για τις εικονικές μηχανές σας στο διαμέρισμα του συστήματός σας. Ίσως θέλετε να τα αποθηκεύσετε σε άλλο δίσκο ή διαμέρισμα. Την τελευταία φορά εξετάσαμε τον τρόπο ρύθμισης ενός νέου προεπιλεγμένος φάκελος για εικονικούς δίσκους. Το ίδιο μπορεί να γίνει και για τα αρχεία διαμόρφωσης.
Σημείωση: Όταν δημιουργείτε μια εικονική μηχανή στο Hyper-V Manager, μπορείτε να καθορίσετε έναν φάκελο για την αποθήκευση των αρχείων του.
Εάν δεν είστε ικανοποιημένοι με το τρέχον όνομα μιας εικονικής μηχανής που χρησιμοποιείτε, μπορείτε να την μετονομάσετε γρήγορα. Μπορείτε να χρησιμοποιήσετε είτε το εργαλείο Hyper-V Manager είτε το PowerShell.
Για να μετονομάσετε μια εικονική μηχανή Hyper-V στα Windows 10,
- Ανοίξτε το Hyper-V Manager από το μενού Έναρξη. Συμβουλή: Βλ Τρόπος πλοήγησης στις εφαρμογές κατά αλφάβητο στο μενού Έναρξη των Windows 10. Μπορείτε να το βρείτε στα Windows Administrative Tools > Hyper - V manager.
- Κάντε κλικ στο όνομα του κεντρικού υπολογιστή σας στα αριστερά.
- Στο μεσαίο παράθυρο, κάντε κλικ στην εικονική μηχανή σας στη λίστα για να την επιλέξετε.
- Εάν εκτελείται, απενεργοποιήστε το VM.
- Στο δεξιό τμήμα του παραθύρου, κάντε κλικ στο Μετονομάζω υπό Ενέργειες.
- Εναλλακτικά, μπορείτε να επιλέξετε Μετονομάζω από το μενού περιβάλλοντος του μηχανήματος, κάντε δεξί κλικ ή πατήστε F2 στη λίστα των εικονικών μηχανών.
- Πληκτρολογήστε ένα νέο όνομα και πατήστε το Εισαγω κλειδί.
Τελείωσες. Το VM θα μετονομαστεί. Τώρα, κλείνεις την εφαρμογή Hyper-V Manager.
Εναλλακτικά, μπορείτε να μετονομάσετε ένα Hyper-V VM με το PowerShell.
Μετονομάστε την εικονική μηχανή Hyper-V με PowerShell
- Απενεργοποιήστε την εικονική μηχανή που θέλετε να μετονομάσετε.
- Ανοίξτε το PowerShell ως διαχειριστής. Συμβουλή: Μπορείτε προσθέστε το μενού περιβάλλοντος "Open PowerShell As Administrator"..
- Εκτελέστε την επόμενη εντολή για να δείτε τη λίστα των μηχανημάτων σας και των γενεών τους.
Get-VM
- Πληκτρολογήστε και εκτελέστε την ακόλουθη εντολή:
Μετονομασία-VM "VM name" -NewName "." - Αντικαταστήστε το
Όνομα VMτμήμα με το πραγματικό όνομα εικονικής μηχανής από το βήμα 3. - Αντικατάσταση "
" με το όνομα που θέλετε να αντιστοιχίσετε στην εικονική σας μηχανή.
Για παράδειγμα,
Μετονομασία-VM "Windows 10" -NewName "Win10"
Αυτό είναι.
Σχετικά Άρθρα:
- Μετακίνηση εικονικής μηχανής Hyper-V στα Windows 10
- Βρείτε τη γενιά της εικονικής μηχανής Hyper-V στα Windows 10
- Δημιουργήστε συντόμευση σύνδεσης Hyper-V Virtual Machine στα Windows 10
- Εισαγωγή εικονικής μηχανής Hyper-V στα Windows 10
- Εξαγωγή εικονικής μηχανής Hyper-V στα Windows 10
- Αλλάξτε τον προεπιλεγμένο φάκελο Hyper-V Virtual Machine στα Windows 10
- Αλλαγή του φακέλου εικονικών σκληρών δίσκων Hyper-V στα Windows 10
- Καταργήστε τη μονάδα δισκέτας στην εικονική μηχανή Windows Hyper-V
- Αλλαγή DPI της εικονικής μηχανής Hyper-V (Επίπεδο ζουμ κλίμακας οθόνης)
- Δημιουργία συντόμευσης για την εικονική μηχανή Hyper-V στα Windows 10
- Ενεργοποιήστε ή απενεργοποιήστε τη βελτιωμένη περίοδο λειτουργίας Hyper-V στα Windows 10
- Πώς να ενεργοποιήσετε και να χρησιμοποιήσετε το Hyper-V στα Windows 10
- Δημιουργήστε εικονικές μηχανές Ubuntu με το Hyper-V Quick Create