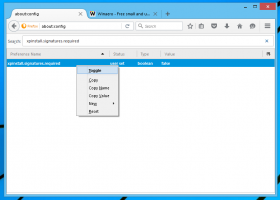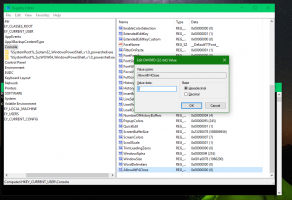Αλλαγή της προεπιλεγμένης εφαρμογής τερματικού στα Windows 10
Είναι πλέον δυνατή η αλλαγή της Προεπιλεγμένης εφαρμογής τερματικού στα Windows 10. Η κατάλληλη επιλογή είναι διαθέσιμη από την αρχή κατασκευή 21390 και Windows Terminal 1.9, το οποίο μπορεί πλέον να οριστεί ως ο προεπιλεγμένος κεντρικός υπολογιστής για εφαρμογές κονσόλας στα Windows.
Διαφήμιση
Ο προεπιλεγμένος κεντρικός υπολογιστής κονσόλας είναι η εφαρμογή που χειρίζεται την εκτέλεση οποιασδήποτε εφαρμογής γραμμής εντολών όπως το PowerShell, η γραμμή εντολών κ.λπ. Θα λειτουργούν εντός της καθορισμένης περιόδου λειτουργίας εξομοιωτή τερματικού από προεπιλογή.
Για παράδειγμα, εάν επιλέξετε Τερματικό Windows, το PowerShell και η γραμμή εντολών θα εκτελούν οι συνεδρίες θα εκτελούνται πάντα μέσα στο Windows Terminal.
Ωστόσο, εάν επιλέξετε Windows Console Host, αυτό θα επαναφέρει την κλασική συμπεριφορά των Windows και θα έχετε PowerShell, γραμμή εντολών, WSL και άλλες εφαρμογές κονσόλας που εκτελούνται στο δικό τους παράθυρο PowerShell και γραμμής εντολών.
Αυτή η ανάρτηση θα σας δείξει πώς να αλλάξετε την προεπιλεγμένη εφαρμογή τερματικού σε Windows Console Host ή Windows Terminal στα Windows 10. Αυτό μπορεί να γίνει είτε στις ιδιότητες της γραμμής εντολών είτε στις ρυθμίσεις του τερματικού των Windows.
Πώς να αλλάξετε την προεπιλεγμένη εφαρμογή τερματικού στα Windows 10
- Ανοίξτε ένα νέο Γραμμή εντολών ή PowerShell παράθυρο.
- Κάντε δεξί κλικ στη γραμμή τίτλου και επιλέξτε Ιδιότητες από το μενού.
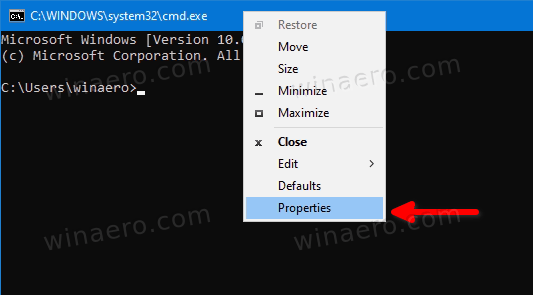
- Εναλλαγή στο Τερματικό καρτέλα στο Ιδιότητες διαλόγου.
- Υπό Προεπιλεγμένη εφαρμογή τερματικού, επιλέξτε ένα από τα δύο Κεντρικός υπολογιστής κονσόλας των Windows ή Τερματικό Windows.
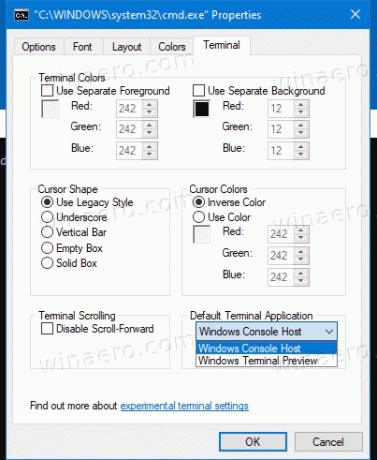
- Κάντε κλικ Εντάξει για να εφαρμόσετε την αλλαγή.
Τελείωσες.
Σημειώστε ότι εάν η επιλογή δεν θα είναι διαθέσιμη, εάν έχετε ήδη ορίσει την προεπιλεγμένη εφαρμογή τερματικού σε Windows Terminal. Σε αυτήν την περίπτωση, θα χρειαστεί να χρησιμοποιήσετε την παρακάτω μέθοδο.
Ορίστε την Προεπιλεγμένη εφαρμογή τερματικού στις Ρυθμίσεις τερματικού των Windows
- Ανοίξτε την εφαρμογή Windows Terminal.
- Κάνε κλικ στο εικονίδιο κάτω βέλους δίπλα στο Νέα καρτέλα κουμπί.
- Τώρα, επιλέξτε Ρυθμίσεις από το μενού.
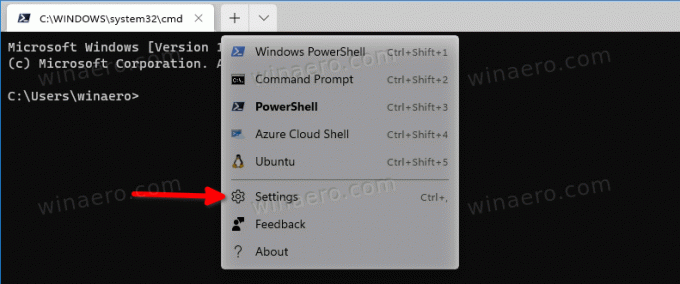
- Κάνε κλικ στο Ξεκίνα τμήμα στα αριστερά.
- Στα δεξιά, επιλέξτε Κεντρικός υπολογιστής κονσόλας των Windows ή Τερματικό Windows για αυτό που θέλετε στο Προεπιλεγμένη εφαρμογή τερματικού αναπτυσσόμενη λίστα.

- Τέλος, κάντε κλικ στο Αποθηκεύσετε κουμπί για να εφαρμόσετε τις αλλαγές.
Αυτό είναι.