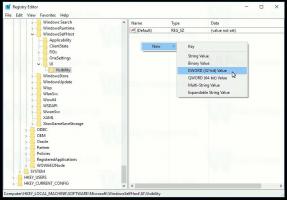Προσθήκη ή αφαίρεση διάταξης πληκτρολογίου στα Windows 10
Οι πρόσφατες εκδόσεις των Windows 10 συνοδεύονται από μια νέα σελίδα "Πληκτρολόγιο" στην εφαρμογή Ρυθμίσεις. Αντικαθιστά πλήρως τις κλασικές επιλογές του Πίνακα Ελέγχου, οι οποίες καταργούνται ξεκινώντας από το Windows 10 Build 17063. Η νέα σελίδα επιτρέπει στους χρήστες να αλλάζουν τη γλώσσα εμφάνισης, τη μετατροπή κειμένου σε ομιλία, την αναγνώριση ομιλίας και τις επιλογές χειρογράφου. Δείτε πώς μπορείτε να προσθέσετε ή να αφαιρέσετε μια διάταξη πληκτρολογίου στα Windows 10 επειδή η διεπαφή χρήστη για αυτήν έχει αλλάξει.
Εάν κάνατε αναβάθμιση σε Windows 10 Build 17074 και νεότερη έκδοση, οι νέες επιλογές γλώσσας μπορεί να σας φαίνονται περίεργες. Σε αντίθεση με προηγούμενες εκδόσεις, δεν περιλαμβάνει τη διεπαφή χρήστη των ρυθμίσεων γλώσσας στον Πίνακα Ελέγχου. Τώρα πρέπει να χρησιμοποιήσετε τις Ρυθμίσεις για να διαμορφώσετε τις ρυθμίσεις γλώσσας. Με την εφαρμογή Ρυθμίσεις, μπορείτε προσθέστε ή αφαιρέστε μια διάταξη πληκτρολογίου στα Windows 10.
Για χρήστες που πρέπει να χρησιμοποιήσουν περισσότερες από μία γλώσσες εισαγωγής, απαιτείται να προσθέσουν διαφορετική διάταξη πληκτρολογίου ή μέθοδο εισαγωγής για να πληκτρολογήσουν την απαιτούμενη γλώσσα. Η γλώσσα της διάταξης του πληκτρολογίου καθορίζει το σύνολο των διαθέσιμων χαρακτήρων για τη γλώσσα.
Από τη σύνταξη αυτού του άρθρου, το Windows 10 Build 17083 είναι η πιο πρόσφατη έκδοση του λειτουργικού συστήματος. Έρχεται με ειδικές επιλογές στις Ρυθμίσεις που επιτρέπουν την προσθήκη και την αφαίρεση διατάξεων πληκτρολογίου. Δείτε πώς μπορείτε να χρησιμοποιήσετε την ενημερωμένη εφαρμογή Ρυθμίσεις.
Προσθέστε μια διάταξη πληκτρολογίου στα Windows 10
- Ανοιξε Ρυθμίσεις.
- Μεταβείτε στο Time & language -> Region and language.
- Στα δεξιά, κάντε κλικ στον σύνδεσμο Προσθέστε μια γλώσσα.
- Στην επόμενη σελίδα, επιλέξτε την απαιτούμενη γλώσσα στη λίστα και κάντε κλικ Επόμενο. Θα προσθέσω ρωσικά. Μπορείτε να χρησιμοποιήσετε το πλαίσιο αναζήτησης για να βρείτε γλώσσες πιο γρήγορα.
- Εάν δεν πρόκειται να αλλάξετε τη γλώσσα εμφάνισης στη νέα γλώσσα που εγκαθιστάτε, απενεργοποιήστε την κατάλληλη επιλογή στην επόμενη σελίδα και κάντε κλικ στο Εγκαθιστώ.
Τελείωσες. Τα Windows 10 θα ξεκινήσουν την εγκατάσταση της γλώσσας και της κατάλληλης διάταξης πληκτρολογίου.
Στη γραμμή εργασιών, θα δείτε την ένδειξη γλώσσας.
Συμβουλή: Δείτε τα παρακάτω άρθρα:
- Αλλάξτε τα πλήκτρα πρόσβασης σε εναλλαγή διάταξης πληκτρολογίου στα Windows 10
- Ενεργοποιήστε τη διάταξη πληκτρολογίου ανά παράθυρο στα Windows 10
- Ενεργοποίηση γραμμής γλώσσας στα Windows 10 (κλασικό εικονίδιο γλώσσας)
- Δημιουργία συντόμευσης υπηρεσιών κειμένου και γλωσσών εισαγωγής στα Windows 10
Από τώρα, η γλώσσα εισαγωγής μπορεί να αλλάξει χρησιμοποιώντας τα διαμορφωμένα πλήκτρα πρόσβασης. Δείτε τα παραπάνω άρθρα. Από προεπιλογή, τα πλήκτρα πρόσβασης είναι Alt + Shift και Win + Space.
Καταργήστε μια διάταξη πληκτρολογίου στα Windows 10
- Ανοιξε Ρυθμίσεις.
- Μεταβείτε στο Time & language -> Region and language.
- Στα δεξιά, κάντε κλικ στη γλώσσα που θέλετε να καταργήσετε.
- Κάνε κλικ στο Αφαιρώ κουμπί.
Εάν χρησιμοποιείτε τη σταθερή έκδοση των Windows 10, ανατρέξτε στο ακόλουθο άρθρο:
Πώς να διαμορφώσετε τις ρυθμίσεις γλώσσας στα Windows 10
Η μέθοδος που περιγράφεται στο αναφερόμενο άρθρο λειτουργεί σε όλες τις προηγούμενες εκδόσεις των Windows 10 και τις εκδόσεις πριν από το Windows 10 Build 17063.