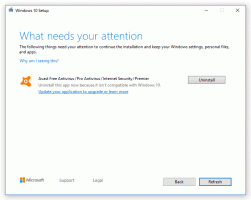Πώς να εγκαταστήσετε τα Windows 7 σε υπολογιστή με μόνο θύρες USB 3.0
Εάν προσπαθήσετε να εγκαταστήσετε τα Windows 7 σε μια συσκευή που διαθέτει μόνο θύρες USB 3.0, ενδέχεται να αντιμετωπίσετε προβλήματα όπως το μη λειτουργικό πληκτρολόγιο και ποντίκι USB στο πρόγραμμα Εγκατάστασης. Ενώ το πληκτρολόγιο και το ποντίκι σας λειτουργούν στο BIOS, σταματούν να ανταποκρίνονται μόλις ξεκινήσει η εγκατάσταση των Windows 7. Αυτό δεν είναι μεγάλο πρόβλημα εάν έχετε την επιλογή να απενεργοποιήσετε το USB 3.0 στο BIOS και να το αλλάξετε στη λειτουργία USB 2.0 παλαιού τύπου. Αλλά εάν το BIOS σας δεν έχει τέτοια επιλογή, δείτε τι μπορείτε να κάνετε για να αποφύγετε αυτό το ζήτημα.
Διαφήμιση
Για να διορθώσετε αυτό το πρόβλημα, το πρώτο βήμα που πρέπει να κάνετε είναι να κατεβάσετε προγράμματα οδήγησης USB 3.0 για τη μητρική πλακέτα της συσκευής σας. Εδώ είναι μερικά από τα πιο δημοφιλή προγράμματα οδήγησης για αναφορά:
- Προγράμματα οδήγησης κεντρικού υπολογιστή Intel eXtensible USB 3.0 Win 7
- Πρόγραμμα οδήγησης Renesas Electronics USB 3.0
- VIA VL800/801 & 805/806 USB 3.0
Εξαγάγετε τα προγράμματα οδήγησης που έχετε λάβει σε έναν φάκελο της επιλογής σας. Για παράδειγμα, το ονόμασα "USB3 Fix".  Μέσα σε αυτόν τον φάκελο, δημιουργήστε 2 ξεχωριστούς φακέλους: "USB3" και "mount".
Μέσα σε αυτόν τον φάκελο, δημιουργήστε 2 ξεχωριστούς φακέλους: "USB3" και "mount".
Εξαγάγετε όλα τα προγράμματα οδήγησης που κατεβάσατε στον υποφάκελο USB3 Fix\USB3.
Τώρα πρέπει να ενημερώσετε τη δισκέτα εγκατάστασης ή τη μονάδα εκκίνησης USB. Σας συνιστώ να χρησιμοποιήσετε μια μονάδα εκκίνησης USB, γιατί είναι πολύ εύκολο να την ενημερώσετε. Ακολουθήστε αυτά τα βήματα:
- Αντιγράψτε τα ακόλουθα αρχεία από τη μονάδα flash USB στον φάκελο USB 3.0 Fix:
μπότα.wim
εγκατάσταση.wim
- Ανοίξτε ένα ανυψωμένη γραμμή εντολών.
- Μεταβείτε στο φάκελο USB3 Fix στη γραμμή εντολών ως εξής:
cd /d "C:\USB3 Fix"
- Ενημερώστε το αρχείο boot.wim με προγράμματα οδήγησης USB 3.0 χρησιμοποιώντας αυτές τις εντολές:
dism /mount-wim /wimfile: boot.wim /index: 2 /mountdir: mount dism /image: mount /add-driver:"usb3" /recurse dism /unmount-wim /mountdir: mount /commit.
- Ενημερώστε το αρχείο install.wim. Σημειώστε ότι ενδέχεται να περιέχει πολλές εκδόσεις των Windows 7 σε διαφορετικά ευρετήρια. Πρέπει να ενημερώσετε αυτό που πρόκειται να εγκαταστήσετε. Θα βρείτε το κατάλληλο ευρετήριο για ενημέρωση χρησιμοποιώντας την ακόλουθη εντολή:
dism /Get-WimInfo /WimFile: install.wim
Η έξοδος θα είναι η εξής:

Εάν θέλετε να τα ενημερώσετε όλα, θα πρέπει να επαναλάβετε την παρακάτω διαδικασία για καθένα από τα ευρετήρια που θέλετε να ενημερώσετε. Για να ενημερώσετε μόνο μια συγκεκριμένη έκδοση, π.χ. Windows 7 Professional, εκτελέστε τις ακόλουθες εντολές:
dism /mount-wim /wimfile: install.wim /index: 3 /mountdir: mount dism /image: mount /add-driver:"usb3" /recurse dism /unmount-wim /mountdir: mount /commit.
- Αντιγράψτε τα ενημερωμένα αρχεία WIM από το φάκελο USB3 Fix πίσω στη μονάδα USB και τελειώσατε.
Αυτό είναι. Τώρα το ποντίκι και το πληκτρολόγιό σας USB θα πρέπει να λειτουργούν όπως αναμένεται κατά την εγκατάσταση των Windows 7 (μέσω Τράβις Πέιτον).