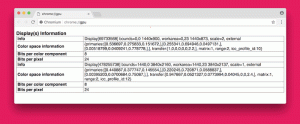Ξεκινήστε μια διαδικασία ανυψωμένη από το PowerShell
Το PowerShell είναι μια προηγμένη μορφή γραμμής εντολών. Επεκτείνεται με ένα τεράστιο σύνολο έτοιμων προς χρήση cmdlet και διαθέτει τη δυνατότητα χρήσης .NET Framework/C# σε διάφορα σενάρια. Σήμερα, θα σας δείξω πώς να ξεκινήσετε μια διαδικασία ανυψωμένη από την προτροπή PowerShell.
Νωρίτερα, εξέτασα πώς μπορεί να είναι το ίδιο γίνεται από ένα αρχείο δέσμης. Ωστόσο, με το Windows 10 Creators Update, η Microsoft πρόκειται να καταργήσει την έμφαση στη γραμμή εντολών και να προωθήσει το PowerShell παντού. Δείτε αυτά τα άρθρα για αναφορά:
- Το Windows 10 build 14986 αντικαθιστά τη γραμμή εντολών με το PowerShell παντού
- Προσθέστε τη γραμμή εντολών ξανά στο μενού Win+X στην ενημέρωση δημιουργών των Windows 10
- Προσθήκη γραμμής εντολών στο μενού περιβάλλοντος στο Windows 10 Creators Update
- Καταργήστε το Open PowerShell window here από το μενού περιβάλλοντος στα Windows 10
Καλό είναι λοιπόν να μάθετε αυτό το χρήσιμο κόλπο που μπορεί να εκτελεστεί από την κονσόλα PowerShell και να εξοικονομήσετε χρόνο.
Ξεκινήστε μια διαδικασία ανυψωμένη από το PowerShell
Για αυτήν την εργασία, θα χρησιμοποιήσουμε το cmdlet Start-Process. Υποστηρίζει α αριθμός επιλογών, ένα από αυτά είναι -Ρήμα. Εάν καθορίσετε το -Verb ως "RunAs", η διαδικασία που πρόκειται να ξεκινήσετε θα ανοίξει ανυψωμένη.
Ας προσπαθήσουμε να εκκινήσουμε την εφαρμογή Σημειωματάριο ανυψωμένα.
- Ανοίξτε το PowerShell.
- Πληκτρολογήστε ή αντιγράψτε-επικολλήστε την ακόλουθη εντολή:
Έναρξη-Διαδικασία "notepad.exe" -Ρήμα RunAs
- Θα εμφανιστεί ένα μήνυμα UAC. Επιβεβαίωσέ το:
- Η εφαρμογή Σημειωματάριο θα ανοίξει ψηλά.
Σημείωση: Εάν πατήσετε το κουμπί "Όχι" στο μήνυμα UAC, η κονσόλα PowerShell θα εκτυπώσει ένα μήνυμα σφάλματος "Η λειτουργία ακυρώθηκε από τον χρήστη". Αυτό είναι αναμενόμενο.
Συμβουλή: Μπορείτε να εκτελέσετε μια εφαρμογή ανυψωμένη με τη βοήθεια του PowerShell απευθείας χωρίς να ανοίξετε πρώτα την κονσόλα της. Για παράδειγμα, μπορείτε να δημιουργήσετε μια συντόμευση ή να πληκτρολογήσετε την ακόλουθη εντολή στο παράθυρο διαλόγου Εκτέλεση:
powershell.exe -Εντολή "Start-Process Notepad.exe -Verb RunAs"
Το αποτέλεσμα θα είναι το ίδιο. Το παράθυρο Powershell θα αναβοσβήσει για λίγο και, στη συνέχεια, η εφαρμογή θα ανοίξει ψηλά.
Ξεκινήστε μια διαδικασία ανυψωμένη με ορίσματα από το PowerShell
Εάν πρέπει να μεταβιβάσετε ορισμένα ορίσματα (γνωστά και ως διακόπτες ή παράμετροι) σε μια διαδικασία που πρόκειται να ξεκινήσετε ανυψωμένη από το PowerShell, χρησιμοποιήστε το διακόπτη -Argument του cmdlet Start-Process. Το όρισμα που καθορίζεται εκεί θα μεταβιβαστεί στο εκτελέσιμο αρχείο προορισμού. Ακολουθούν τροποποιημένα παραδείγματα με το Notepad.exe που χρησιμοποίησα παραπάνω.
Για την κονσόλα PowerShell, χρησιμοποιήστε την ακόλουθη εντολή:
Έναρξη-Διαδικασία "notepad.exe" - Επιχείρημα "C:\My Stuff\my file.txt" -Ρήμα RunAs
Εσωκλείστε τις διαδρομές που έχουν κενά σε εισαγωγικά. Εάν χρειάζεται να περάσετε περισσότερα από περισσότερα επιχειρήματα, διαχωρίστε τα με κόμματα και χρησιμοποιήστε το ArgumentList:
Έναρξη-Διαδικασία "file.exe" -ArgumentList "argument1, argument2, argument3" -Ρήμα RunAs
Μέσα από το PowerShell, μπορείτε να χρησιμοποιήσετε την ακόλουθη εντολή:
powershell.exe -Εντολή "Start-Process "Notepad.exe" -Argument "C:\My Stuff\my file.txt" -Verb RunAs"
Άλλο ένα παράδειγμα:
powershell -Command "Start-Process powershell.exe -ArgumentList"-ExecutionPolicy Bypass -NoExit -Command \`"Σημείο ελέγχου-Υπολογιστής -Περιγραφή \"RestorePoint1\" -RestorePointType \"MODIFY_SETTINGS\"\`"' -Ρήμα RunAs"
Δείτε το άρθρο για περισσότερες πληροφορίες: Δημιουργήστε ένα σημείο επαναφοράς στα Windows 10 με το PowerShell
Περικλείστε τις διαδρομές με κενά σε μονά εισαγωγικά όπως φαίνεται παραπάνω.
Αυτό είναι.