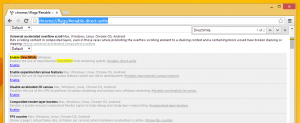Να επιτρέπεται ή να μην επιτρέπεται στους χρήστες η σύνδεση με την απομακρυσμένη επιφάνεια εργασίας στα Windows 10
Σε αυτό το άρθρο, θα δούμε πώς να επιτρέψετε ή να απορρίψετε έναν χρήστη ή μια ομάδα από τη σύνδεση μέσω της Απομακρυσμένης επιφάνειας εργασίας στα Windows 10. Αυτό μπορεί να ρυθμιστεί με μερικές επιλογές στην Τοπική πολιτική ασφαλείας. Έχουν προτεραιότητα πάνω από τις ρυθμίσεις που καθορίζετε για την Απομακρυσμένη επιφάνεια εργασίας.
Διαφήμιση
Υπάρχουν κάποιες λεπτομέρειες σχετικά με τον τρόπο λειτουργίας του RDP. Ενώ οποιαδήποτε έκδοση των Windows 10 μπορεί να λειτουργήσει ως πελάτης απομακρυσμένης επιφάνειας εργασίας, για να φιλοξενήσει μια απομακρυσμένη περίοδο λειτουργίας, πρέπει να εκτελείτε Windows 10 Pro ή Enterprise. Μπορείτε να συνδεθείτε σε έναν κεντρικό υπολογιστή απομακρυσμένης επιφάνειας εργασίας Windows 10 από άλλον υπολογιστή με Windows 10 ή από παλαιότερη έκδοση των Windows, όπως Windows 7 ή Windows 8 ή Linux. Τα Windows 10 έρχονται με λογισμικό πελάτη και διακομιστή εξαρχής, επομένως δεν χρειάζεστε εγκατάσταση επιπλέον λογισμικού. Σε άλλα λειτουργικά συστήματα μπορεί να χρειαστεί να εγκαταστήσετε κάποια εφαρμογή πελάτη για RDP, π.χ. xfreerdp σε Linux.
Κανονικά, μπορείς προσθήκη ή κατάργηση χρηστών απομακρυσμένης επιφάνειας εργασίας στα Windows 10 χρησιμοποιώντας τις επιλογές GUI στις Ιδιότητες συστήματος. Επιπλέον, μπορείτε να επιβάλετε να επιτρέψετε ή να αναγκάσετε την άρνηση συγκεκριμένων λογαριασμών χρηστών ή ομάδων από τη χρήση RDP. Δείτε πώς μπορεί να γίνει.
Εάν χρησιμοποιείτε Windows 10 Pro, Enterprise ή Education έκδοση, μπορείτε να χρησιμοποιήσετε την εφαρμογή Τοπική πολιτική ασφαλείας για να ενεργοποιήσετε την προτροπή UAC για τους ενσωματωμένους διαχειριστές. Όλες οι εκδόσεις των Windows 10 μπορούν να χρησιμοποιήσουν μια προσαρμογή μητρώου που αναφέρεται παρακάτω.
Για να επιτρέπεται σε χρήστες ή ομάδες να συνδεθούν με απομακρυσμένη επιφάνεια εργασίας στα Windows 10,
- Τύπος Νίκη + R πληκτρολογήστε μαζί στο πληκτρολόγιό σας και πληκτρολογήστε:
secpol.msc
Πατήστε Enter.

- Θα ανοίξει η Τοπική Πολιτική Ασφαλείας. Παω σε Τοπικές πολιτικές χρήστη -> Εκχώρηση δικαιωμάτων χρήστη.

- Στα δεξιά, κάντε διπλό κλικ στην επιλογή Να επιτρέπεται η σύνδεση μέσω των Υπηρεσιών απομακρυσμένης επιφάνειας εργασίας.

- Στο επόμενο παράθυρο διαλόγου, κάντε κλικ Προσθήκη χρήστη ή ομάδας.

- Κάνε κλικ στο Προχωρημένος κουμπί.

- Τώρα, κάντε κλικ στο Τύποι αντικειμένων κουμπί.

- Βεβαιωθείτε ότι έχετε το Χρήστες και Ομάδες τα στοιχεία ελεγμένα και κάντε κλικ στο Εντάξει κουμπί.

- Κάνε κλικ στο Βρείτε τώρα κουμπί.

- Από τη λίστα, επιλέξτε τον λογαριασμό χρήστη ή την ομάδα για να επιτρέψετε τη σύνδεση μέσω RDP για αυτόν. Μπορείτε να επιλέξετε περισσότερες από μία καταχωρήσεις ταυτόχρονα κρατώντας πατημένο το Μετατόπιση ή Ctrl πλήκτρα και κάνοντας κλικ στα στοιχεία της λίστας.
- Κάνε κλικ στο Εντάξει κουμπί για να προσθέσετε τα επιλεγμένα στοιχεία στο πλαίσιο Ονόματα αντικειμένων.

- Κάνε κλικ στο Εντάξει κουμπί για να προσθέσετε τα επιλεγμένα στοιχεία στη λίστα πολιτικών.

Τελείωσες.
Για να αναιρέσετε την αλλαγή, αφαιρέστε τον λογαριασμό χρήστη από τη λίστα στο Να επιτρέπεται η σύνδεση μέσω των Υπηρεσιών απομακρυσμένης επιφάνειας εργασίας πολιτική.
Εάν η έκδοση των Windows δεν περιλαμβάνει το secpol.msc εργαλείο, μπορείτε να χρησιμοποιήσετε το ntrights.exe εργαλείο από το Windows 2003 Resource Kit. Πολλά εργαλεία κιτ πόρων που κυκλοφόρησαν για προηγούμενες εκδόσεις των Windows θα εκτελούνται με επιτυχία στα Windows 10. Το ntrights.exe είναι ένα από αυτά.
Το εργαλείο ntrights
Το εργαλείο ntrights σάς επιτρέπει να επεξεργαστείτε τα δικαιώματα λογαριασμού χρήστη από τη γραμμή εντολών. Είναι ένα εργαλείο κονσόλας με την ακόλουθη σύνταξη.
- Παραχωρήστε δικαίωμα:
ntrights +r Right -u UserOrGroup [-m \\Computer] [-e Entry] - Ανάκληση δικαιώματος:
ntrights -r Right -u UserOrGroup [-m \\Computer] [-e Entry]
Το εργαλείο υποστηρίζει πολλά προνόμια που μπορούν να εκχωρηθούν ή να ανακληθούν από λογαριασμό χρήστη ή ομάδα. Τα προνόμια είναι διάκριση πεζών-κεφαλαίων. Για να μάθετε περισσότερα σχετικά με τα υποστηριζόμενα προνόμια, πληκτρολογήστε ntrights /?.
Για να προσθέσετε το ntrights.exe στα Windows 10, διαβάστε αυτήν την ανάρτηση: Τι είναι η εφαρμογή ntrights και πώς μπορείτε να τη χρησιμοποιήσετε. Μπορείς Τοποθετήστε το ntrights.exe αρχείο στο φάκελο C:\Windows\System32 για να το καλέσετε γρήγορα.
Επιτρέψτε σε χρήστες ή ομάδες να συνδεθούν εξ αποστάσεως μέσω RDP με δικαιώματα ntright
- Ανοίξτε ένα ανυψωμένη γραμμή εντολών.
- Πληκτρολογήστε την ακόλουθη εντολή για να εκχωρήσετε το δικαίωμα απομακρυσμένης σύνδεσης με RDP σε έναν χρήστη ή ομάδα:
ntrights -u SomeUserName +r SeRemoteInteractiveLogonRight
Αντικαταστήστε το SomeUserName τμήμα με το πραγματικό όνομα χρήστη ή όνομα ομάδας.
- Για να αναιρέσετε την αλλαγή, εκτελέστε
ntrights -u SomeUserName -r SeRemoteInteractiveLogonRight
Τελείωσες.
Για να αρνηθείτε τη σύνδεση χρηστών ή ομάδων με απομακρυσμένη επιφάνεια εργασίας στα Windows 10,
- Τύπος Νίκη + R πληκτρολογήστε μαζί στο πληκτρολόγιό σας και πληκτρολογήστε:
secpol.msc
Πατήστε Enter.

- Θα ανοίξει η Τοπική Πολιτική Ασφαλείας. Παω σε Τοπικές πολιτικές χρήστη -> Εκχώρηση δικαιωμάτων χρήστη.
- Στα δεξιά, κάντε διπλό κλικ στην επιλογή Αρνηθείτε τη σύνδεση μέσω των Υπηρεσιών Απομακρυσμένης Επιφάνειας εργασίας.

- Στο επόμενο παράθυρο διαλόγου, κάντε κλικ Προσθήκη χρήστη ή ομάδας.

- Κάνε κλικ στο Προχωρημένος κουμπί.

- Τώρα, κάντε κλικ στο Τύποι αντικειμένων κουμπί.

- Βεβαιωθείτε ότι έχετε το Χρήστες και Ομάδες τα στοιχεία ελεγμένα και κάντε κλικ στο Εντάξει κουμπί.

- Κάνε κλικ στο Βρείτε τώρα κουμπί.

- Από τη λίστα, επιλέξτε τον λογαριασμό χρήστη ή την ομάδα για να αρνηθείτε τη σύνδεση μέσω RDP για αυτόν. Μπορείτε να επιλέξετε περισσότερες από μία καταχωρήσεις ταυτόχρονα κρατώντας πατημένο το Μετατόπιση ή Ctrl πλήκτρα και κάνοντας κλικ στα στοιχεία της λίστας.
- Κάνε κλικ στο Εντάξει κουμπί για να προσθέσετε τα επιλεγμένα στοιχεία στο πλαίσιο Ονόματα αντικειμένων.

- Κάνε κλικ στο Εντάξει κουμπί για να προσθέσετε τα επιλεγμένα στοιχεία στη λίστα πολιτικών.

Τελείωσες.
Για να αναιρέσετε την αλλαγή, αφαιρέστε τον λογαριασμό χρήστη από τη λίστα στο Αρνηθείτε τη σύνδεση μέσω των Υπηρεσιών Απομακρυσμένης Επιφάνειας εργασίας πολιτική.
Απαγόρευση χρήσης RDP σε χρήστες ή ομάδες με δικαιώματα nt
- Ανοίξτε ένα ανυψωμένη γραμμή εντολών.
- Πληκτρολογήστε την ακόλουθη εντολή για να αποτρέψετε την απομακρυσμένη σύνδεση του χρήστη με το RDP:
ntrights -u SomeUserName +r SeDenyRemoteInteractiveLogonRight
Αντικαταστήστε το SomeUserName τμήμα με το πραγματικό όνομα χρήστη ή όνομα ομάδας.
- Για να αναιρέσετε την αλλαγή, εκτελέστε
ntrights -u SomeUserName -r SeDenyRemoteInteractiveLogonRight
Τελείωσες.