Δημιουργία συντόμευσης συσκευών και εκτυπωτών στα Windows 10
Το Devices and Printers είναι ένας ειδικός φάκελος συστήματος που εμφανίζει τις σημαντικές συσκευές που είναι συνδεδεμένες στον υπολογιστή σας με φανταχτερά εικονίδια. Αυτός ο φάκελος παρουσιάστηκε για πρώτη φορά στα Windows 7. Τα Windows 10 συνοδεύονται από αυτόν τον φάκελο στον κλασικό Πίνακα Ελέγχου. Μπορείτε να δημιουργήσετε μια ειδική συντόμευση για ταχύτερη πρόσβαση σε αυτήν τη δυνατότητα.

ο Συσκευές και εκτυπωτές φάκελος παρέχει μια χρήσιμη διεπαφή χρήστη για πρόσβαση και διαχείριση των περιφερειακών σας συσκευών. Δείχνει προηγμένες ιδιότητες συσκευών και είναι σε θέση να κατεβάζει ρεαλιστικές εικόνες για εκτυπωτές, φωτογραφικές μηχανές, ποντίκια και πληκτρολόγια. Περιέχει επίσης μια σειρά από γρήγορες ενέργειες στο μενού περιβάλλοντος μιας συσκευής. Αντικαθιστά επίσης τον κλασικό φάκελο Printer.
Διαφήμιση
Για γρήγορη πρόσβαση σε αυτόν τον χρήσιμο φάκελο στα Windows 10, ίσως θελήσετε να δημιουργήσετε τη συντόμευση Devices and Printers στην επιφάνεια εργασίας.
Για να δημιουργήσετε συντόμευση Συσκευές και Εκτυπωτές στα Windows 10, κάντε το εξής.
- Κάντε δεξί κλικ στον κενό χώρο στην επιφάνεια εργασίας σας. Επιλέξτε New - Shortcut στο μενού περιβάλλοντος (δείτε το στιγμιότυπο οθόνης).

- Στο πλαίσιο προορισμού συντόμευσης, πληκτρολογήστε ή αντιγράψτε-επικολλήστε τα ακόλουθα:
κέλυφος explorer.exe{A8A91A66-3A7D-4424-8D24-04E180695C7A}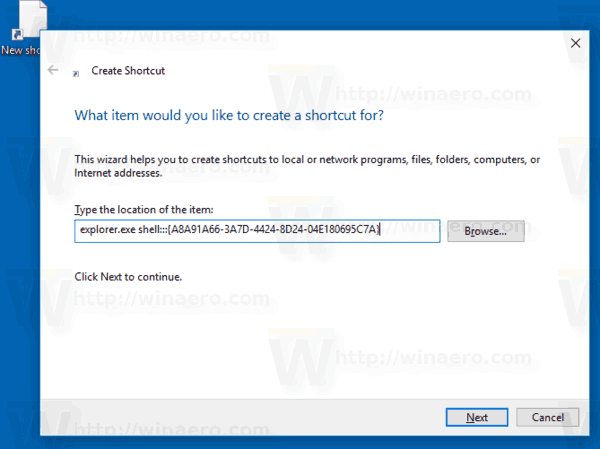
- Χρησιμοποιήστε τη γραμμή "Συσκευές και εκτυπωτές" χωρίς εισαγωγικά ως όνομα της συντόμευσης. Στην πραγματικότητα, μπορείτε να χρησιμοποιήσετε οποιοδήποτε όνομα θέλετε. Κάντε κλικ στο κουμπί Τέλος όταν τελειώσετε.

- Τώρα, κάντε δεξί κλικ στη συντόμευση που δημιουργήσατε και επιλέξτε Ιδιότητες.
- Στην καρτέλα Συντόμευση, μπορείτε να καθορίσετε ένα νέο εικονίδιο εάν θέλετε. Μπορείτε να χρησιμοποιήσετε το εικονίδιο από το αρχείο c:\windows\system32\devicecenter.dll.
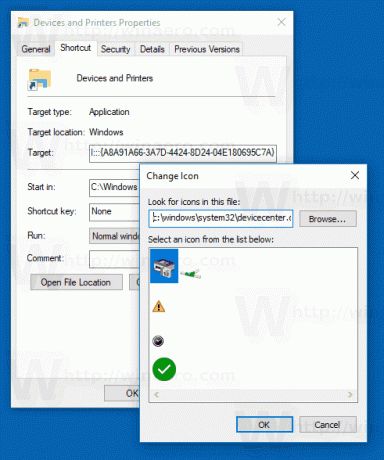
- Κάντε κλικ στο OK για να εφαρμόσετε το εικονίδιο και, στη συνέχεια, κάντε κλικ στο OK για να κλείσετε το παράθυρο διαλόγου ιδιοτήτων συντόμευσης.
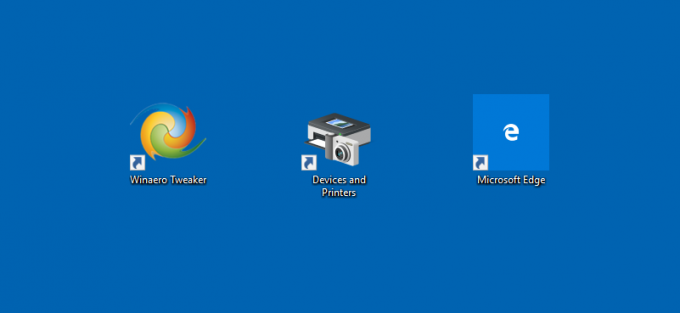
Η εντολή που χρησιμοποιήσαμε είναι η ειδική εντολή Active X (CLSID). Ανατρέξτε στην πλήρη λίστα αυτών των εντολών που είναι διαθέσιμες στα Windows 10: Λίστα τοποθεσιών κελύφους CLSID (GUID) στα Windows 10
Τώρα, μπορείτε να μετακινήσετε αυτήν τη συντόμευση σε οποιαδήποτε βολική τοποθεσία, καρφιτσώστε το στη γραμμή εργασιών ή στο Start,προσθήκη σε Όλες οι εφαρμογές ή προσθήκη στη Γρήγορη εκκίνηση (δείτε πώς να ενεργοποιήστε τη Γρήγορη εκκίνηση). Μπορείτε επίσης να αντιστοιχίστε ένα παγκόσμιο πλήκτρο πρόσβασης στη συντόμευση σας.
Συμβουλή: Μπορείτε προσθέστε συσκευές και εκτυπωτές σε αυτόν τον υπολογιστή ή στο Μενού περιβάλλοντος επιφάνειας εργασίας αν θέλεις.
Αυτό είναι.

