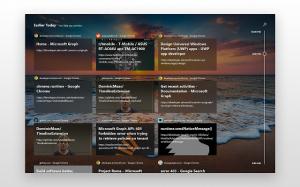Πώς να συμπιέσετε το μητρώο στα Windows 10
Μετά την εγκατάσταση και την κατάργηση πολλών εφαρμογών και ενημερώσεων, μπορεί να παρατηρήσετε ότι το Μητρώο σας έχει διογκωθεί αρκετά. Τα αρχεία μητρώου σας μπορεί να έχουν γίνει αρκετά μεγάλα. Τα μεγάλα αρχεία μητρώου μπορούν να προκαλέσουν επιβράδυνση και προβλήματα απόδοσης στα Windows 10. Δείτε πώς μπορείτε να τα συμπιέσετε.
Διαφήμιση
Το μητρώο αποτελείται από πολλά αρχεία, τα οποία αποτελούν τη βάση δεδομένων του μητρώου. Μπορείτε να δείτε ποια αρχεία αντιπροσωπεύουν τη βάση δεδομένων του μητρώου σας, εάν ανοίξετε το ακόλουθο κλειδί μητρώου:
HKEY_LOCAL_MACHINE\SYSTEM\CurrentControlSet\Control\hivelist
 Εδώ μπορείτε να δείτε τη λίστα των αρχείων στη μονάδα δίσκου όπου είναι αποθηκευμένα τα αρχεία Μητρώου. Τα δεδομένα στο εσωτερικό τους, έχουν ιεραρχική δομή. Ο Επεξεργαστής Μητρώου το εμφανίζει ως δενδρική προβολή: υπάρχουν κλειδιά "ρίζας" (γονικό) και πολλά δευτερεύοντα κλειδιά (θυγατρικά αντικείμενα). Τα κλειδιά ρίζας που εμφανίζονται στο Regedit ως επί το πλείστον αντιπροσωπεύουν το συγκεκριμένο αρχείο ή με άλλα λόγια, τα αρχεία μητρώου αντιστοιχούν στην ιεραρχία των κλειδιών. Ωστόσο, υπάρχουν επίσης ορισμένα εικονικά κλειδιά ρίζας που εμφανίζονται στο Regedit τα οποία υπάρχουν για συμβατότητα προς τα πίσω. Για παράδειγμα, το HKEY_CURRENT_CONFIG είναι μια εικονική προβολή και το HKEY_CLASSES_ROOT είναι επίσης μια εικονική προβολή του κλειδιού του τρέχοντος χρήστη + των κλειδιών συστήματος.
Εδώ μπορείτε να δείτε τη λίστα των αρχείων στη μονάδα δίσκου όπου είναι αποθηκευμένα τα αρχεία Μητρώου. Τα δεδομένα στο εσωτερικό τους, έχουν ιεραρχική δομή. Ο Επεξεργαστής Μητρώου το εμφανίζει ως δενδρική προβολή: υπάρχουν κλειδιά "ρίζας" (γονικό) και πολλά δευτερεύοντα κλειδιά (θυγατρικά αντικείμενα). Τα κλειδιά ρίζας που εμφανίζονται στο Regedit ως επί το πλείστον αντιπροσωπεύουν το συγκεκριμένο αρχείο ή με άλλα λόγια, τα αρχεία μητρώου αντιστοιχούν στην ιεραρχία των κλειδιών. Ωστόσο, υπάρχουν επίσης ορισμένα εικονικά κλειδιά ρίζας που εμφανίζονται στο Regedit τα οποία υπάρχουν για συμβατότητα προς τα πίσω. Για παράδειγμα, το HKEY_CURRENT_CONFIG είναι μια εικονική προβολή και το HKEY_CLASSES_ROOT είναι επίσης μια εικονική προβολή του κλειδιού του τρέχοντος χρήστη + των κλειδιών συστήματος.
Σημειώστε ότι ορισμένα τμήματα της βάσης δεδομένων του Μητρώου δεν εμφανίζονται ποτέ στον Επεξεργαστή Μητρώου. Για παράδειγμα, δεν θα δείτε ποτέ το SAM (Security Accounts Manager) μέσα στο Regedit.
Μπορείτε να συμπιέσετε το Μητρώο στα Windows 10 χωρίς να χρησιμοποιήσετε λογισμικό τρίτων. Ωστόσο, πρέπει να έχετε ένα μέσο εκκίνησης με Windows 10. Μπορεί να είναι ένα USB stick ή μια μονάδα flash με δυνατότητα εκκίνησης UEFI.
- Τοποθετήστε τα μέσα εκκίνησης και εκκινήστε τον υπολογιστή σας από USB. (Μπορεί να χρειαστεί να πατήσετε κάποια πλήκτρα ή να αλλάξετε τις επιλογές του BIOS για εκκίνηση από USB.)
- Όταν εμφανιστεί η οθόνη "Windows Setup", πατήστε Μετατόπιση + F10 κλειδιά μαζί.

Αυτό θα ανοίξει τη γραμμή εντολών.
- Τύπος regedit και πατήστε Enter. Μην κλείνετε το παράθυρο της γραμμής εντολών.

- Στο Regedit, φορτώστε το μεγάλο αρχείο μητρώου (hive) από το σύστημα αρχείων προορισμού (π.χ. τη μονάδα C: όπου βρίσκεται ο φάκελος των Windows).
Επιλέξτε HKEY_LOCAL_MACHINE στα αριστερά και επιλέξτε Αρχείο - Φόρτωση κυψέλης... στον κατάλογο.

Όταν σας ζητηθεί ένα όνομα, χρησιμοποιήστε οποιοδήποτε όνομα για να χρησιμεύσει ως σημείο προσάρτησης κάτω από τον κλάδο HKLM. π.χ. εάν εισαγάγετε Bloated, το επιλεγμένο αρχείο μητρώου θα προσαρτηθεί στο HKLM\Bloated.

Ανατρέξτε στο παρακάτω άρθρο για να μάθετε περισσότερα σχετικά με τη φόρτωση κυψελών: Πώς να αποκτήσετε πρόσβαση στο μητρώο άλλου χρήστη ή άλλου λειτουργικού συστήματος - Μόλις φορτωθεί το τεράστιο αρχείο, εξάγετε το ως αρχείο "Registry Hive" με μοναδικό όνομα, π.χ. C:\windows\system32\config\compressedhive, όπου ο φάκελος C:\windows είναι ο κατάλογός σας των Windows στο σκληρό δίσκο του υπολογιστή. Επιλέξτε τη φορτωμένη κυψέλη στα αριστερά και επιλέξτε Αρχείο - Εξαγωγή ως.


- Συμβουλή: Μπορείτε να χρησιμοποιήσετε την εντολή dir στη γραμμή εντολών για να επαληθεύσετε τα παλιά και τα νέα μεγέθη των αρχείων μητρώου.

- Τώρα, ξεφορτώστε το αρχείο από το Regedit επιλέγοντας το κλειδί 'Bloated' και επιλέγοντας Unload hive from File μενού του Registry Editor. Εάν εμφανιστεί ένα σφάλμα "Απόρριψη πρόσβασης" εδώ, κλείστε τον επεξεργαστή μητρώου. Στη συνέχεια, ανοίξτε ξανά τον Επεξεργαστή Μητρώου και δοκιμάστε ξανά.

- Μετονομάστε το αρχικό αρχείο μητρώου, για παράδειγμα, μπορείτε να χρησιμοποιήσετε την ακόλουθη εντολή:
ren d:\windows\system32\config\software software.my

- Τοποθετήστε το νέο αρχείο που εξήγατε αντί για το παλιό.
ren d:\windows\system32\config\compressedhive λογισμικό

- Κλείστε τη γραμμή εντολών και το πρόγραμμα εγκατάστασης. Αυτό θα κάνει επανεκκίνηση του υπολογιστή σας.
Αυτό είναι. Με αυτόν τον τρόπο, μπορείτε να συμπιέσετε όλα τα αρχεία μητρώου σας. Αυτό το τέχνασμα θα πρέπει να λειτουργεί και στα Windows 8 και στα Windows 7.