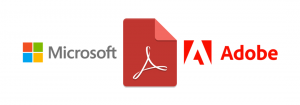Προσθήκη τοποθεσίας Web σε όλες τις εφαρμογές στο μενού "Έναρξη" στα Windows 10
Πώς να προσθέσετε μια τοποθεσία Web σε όλες τις εφαρμογές στο μενού "Έναρξη" στα Windows 10
Τα Windows 10 συνοδεύονται από ένα πλήρως ανανεωμένο μενού Έναρξης, το οποίο συνδυάζει Live Tiles που εισήχθησαν στα Windows 8 με κλασικές συντομεύσεις εφαρμογών. Έχει προσαρμοστικό σχεδιασμό και μπορεί να χρησιμοποιηθεί σε οθόνες με διάφορα μεγέθη και αναλύσεις. Σε αυτό το άρθρο, θα δούμε πώς να προσθέσετε οποιονδήποτε ιστότοπο στην περιοχή Όλες οι εφαρμογές του μενού Έναρξη, όπου αποθηκεύονται οι περισσότερες από τις συντομεύσεις εφαρμογών. Αυτό λειτουργεί ακόμη και για ιστοσελίδες που δεν το κάνουν παρέχει Προοδευτικές Εφαρμογές Ιστού.
Διαφήμιση
Το μενού "Έναρξη" στα Windows 10
Τα Windows 10 συνοδεύονται από ένα πλήρως ανανεωμένο μενού Έναρξης, το οποίο συνδυάζει Live Tiles που εισήχθησαν στα Windows 8 με κλασικές συντομεύσεις εφαρμογών. Έχει προσαρμοστικό σχεδιασμό και μπορεί να χρησιμοποιηθεί σε οθόνες με διάφορα μεγέθη και αναλύσεις.
Ξεκινώντας από την Ενημέρωση Μαΐου 2019 των Windows 10, γνωστή και ως «έκδοση 1903» και «19H1», το μενού Έναρξη έχει δική του διαδικασία που του επιτρέπει να εμφανίζεται πιο γρήγορα, αυξάνει την αξιοπιστία του. Εκτός αυτού, υπάρχουν ορισμένες βελτιώσεις χρηστικότητας στο μενού Έναρξη.
Το Μενού Έναρξης των Windows 10 έχει υποστήριξη Live Tile για εφαρμογές Universal (Store) εγκατεστημένες στον υπολογιστή σας. Όταν καρφιτσώνετε μια τέτοια εφαρμογή στο μενού Έναρξη, το Live Tile της θα εμφανίζει δυναμικό περιεχόμενο όπως ειδήσεις, πρόγνωση καιρού, εικόνες και ούτω καθεξής. Για παράδειγμα, μπορείτε να προσθέσετε ένα χρήσιμη χρήση δεδομένων Live Tile.
Ξεκινώντας μέσα έκδοση 1909, γνωστό και ως Ενημέρωση Νοεμβρίου 2019, το μενού Έναρξη επεκτείνεται αυτόματα μόλις τοποθετήσετε το δείκτη του ποντικιού πάνω από εικονίδια στα αριστερά. Αυτή η νέα συμπεριφορά είναι κάτι που δεν αρέσει σε ορισμένους χρήστες. Βλέπω Απενεργοποιήστε το μενού Έναρξη Αυτόματη επέκταση με το ποντίκι στα Windows 10
Προσαρμογή του μενού Έναρξη
Παραδοσιακά, τα Windows σάς επιτρέπουν να προσαρμόσετε το μενού Έναρξη για όλους τους χρήστες του υπολογιστή ή μόνο για τον λογαριασμό σας. Μπορείτε να προσθέσετε ένα συντόμευση σε οποιοδήποτε πρόγραμμα στο μενού Έναρξη. Επίσης, μπορείτε να βάλετε εκεί έναν ιστότοπο, στον οποίο θα είναι προσβάσιμος από το μενού Έναρξη ανά πάσα στιγμή.
Πριν συνεχίσετε, αξίζει να αναφέρουμε ότι το μενού Έναρξη στα Windows 10 δεν μπορεί να εμφανίσει περισσότερα από 2048 στοιχεία. Για να μετρήσετε πόσα στοιχεία έχετε στο μενού Έναρξη, ανατρέξτε στο άρθρο
Πόσες συντομεύσεις μενού Έναρξη έχετε στα Windows 10.
Με λίγα λόγια εσύ πρέπει να ανοίξετε το PowerShell και πληκτρολογήστε ή αντιγράψτε-επικολλήστε την ακόλουθη εντολή:
Get-StartApps | μετρήσει
Δείτε τη γραμμή "Count" στην έξοδο.
Επίσης, ορισμένοι φάκελοι που αναφέρονται στο άρθρο είναι κρυφοί. Πρέπει να ενεργοποιήσετε Κρυφά αρχεία στην Εξερεύνηση αρχείων να τα δεις.
Τέλος, η περιοχή Όλες οι εφαρμογές μπορεί να απενεργοποιηθεί. Ίσως χρειαστεί να το ενεργοποιήσετε.
Για να προσθέσετε μια τοποθεσία Web σε όλες τις εφαρμογές στο μενού "Έναρξη" στα Windows 10,
- Πληκτρολογήστε ή επικολλήστε την ακόλουθη γραμμή στη γραμμή διευθύνσεων του File Explorer:
%AppData%\Microsoft\Windows\Start Menu\Programs
- Πατήστε το πλήκτρο Enter για να ανοίξετε το φάκελο που περιέχει τις συντομεύσεις του μενού Έναρξη για τον λογαριασμό χρήστη σας. Αυτές οι συντομεύσεις είναι ορατές στο μενού Έναρξη όταν είστε συνδεδεμένοι με τον δικό σας λογαριασμό και δεν είναι ορατές σε άλλους χρήστες του υπολογιστή σας.

- Κάντε δεξί κλικ οπουδήποτε στον κενό χώρο για να δημιουργήσετε μια νέα συντόμευση. Επιλέγω Νέο > Συντόμευση από το μενού με το δεξί κλικ.

- Στο πλαίσιο στόχου συντόμευσης, πληκτρολογήστε ή επικολλήστε τη διεύθυνση URL του ιστότοπου στον οποίο θέλετε να δημιουργήσετε μια συντόμευση.

- Αλλάξτε το όνομα της συντόμευσης και το εικονίδιό της εάν απαιτείται.


Τελείωσες!
Σημείωση: Οι ομάδες εφαρμογών σε Όλες οι εφαρμογές αντιπροσωπεύονται από φακέλους. Για να δημιουργήσετε μια νέα ομάδα, απλώς δημιουργήστε έναν νέο φάκελο με όποιο όνομα θέλετε και βάλτε τις αγαπημένες σας συντομεύσεις εδώ.
Επίσης, εάν διαγράψετε κάποια συντόμευση, θα εξαφανιστεί από το μενού Έναρξη μόνο από τον λογαριασμό χρήστη σας.
Προσθέστε έναν ιστότοπο σε όλες τις εφαρμογές στο μενού Έναρξη για όλους τους χρήστες
- Πληκτρολογήστε ή αντιγράψτε-επικολλήστε την ακόλουθη γραμμή στη γραμμή διευθύνσεων του File Explorer:
%ALLUSERSPROFILE%\Microsoft\Windows\Start Menu\Programs.
- Πατήστε το πλήκτρο Enter για να ανοίξετε το φάκελο που περιέχει τις συντομεύσεις μενού Έναρξη για όλους τους χρήστες. Αυτές οι συντομεύσεις είναι ορατές στο μενού Έναρξη για όλους τους χρήστες του υπολογιστή σας.

- Κάντε δεξί κλικ οπουδήποτε στον κενό χώρο για να δημιουργήσετε μια νέα συντόμευση. Επιλέγω Νέο > Συντόμευση από το μενού με το δεξί κλικ.

- Στο πλαίσιο στόχου συντόμευσης, πληκτρολογήστε ή επικολλήστε τη διεύθυνση URL του ιστότοπου στον οποίο θέλετε να δημιουργήσετε μια συντόμευση.

- Αλλάξτε το όνομα της συντόμευσης και το εικονίδιό της εάν απαιτείται.


Τελείωσες. Και πάλι, οι συντομεύσεις και οι υποφάκελοι που δημιουργείτε εδώ θα είναι ορατές για όλους τους χρήστες.
Οι μέθοδοι που περιγράφονται παραπάνω είναι προφανείς και πρέπει να είναι ευρέως γνωστές. Εναλλακτικά, μπορείτε να χρησιμοποιήσετε προγράμματα περιήγησης για να πετύχετε το ίδιο.
Χρήση προγραμμάτων περιήγησης
Το κλασικό Edge (EdgeHTML, καταργήθηκε αλλά εξακολουθεί να είναι διαθέσιμο σε σταθερές εκδόσεις των Windows 10) έχει Μενού (Alt + F) > Περισσότερα εργαλεία > Καρφιτσώστε αυτόν τον ιστότοπο στην Έναρξη. Αυτό προσθέτει ένα πλακίδιο στο μενού Έναρξη στα Windows 10.
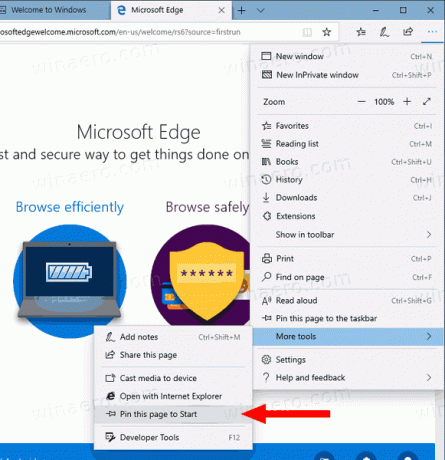
Το νέο Edge που βασίζεται στο Chromium επιτρέπει το καρφίτσωμα ιστοτόπων στη γραμμή εργασιών και εγκατάσταση προοδευτικών εφαρμογών. Δείτε τα παρακάτω:

Τελικά, Καλός Ο παλιός Internet Explorer επιτρέπει την απευθείας προσθήκη ιστότοπων στο μενού Έναρξη κάτω από τις Εφαρμογές, ακριβώς αυτό που κάναμε χειροκίνητα παραπάνω. Στον Internet Explorer, μπορείτε να κάνετε κλικ στο εικονίδιο με το γρανάζι στη γραμμή εργαλείων και να επιλέξετε Προσθήκη ιστότοπου στις Εφαρμογές από το μενού!
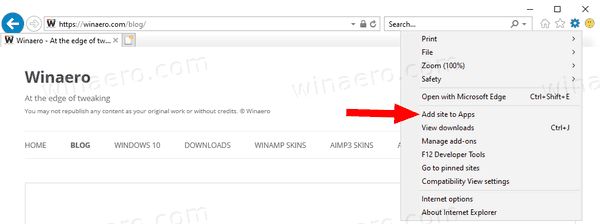
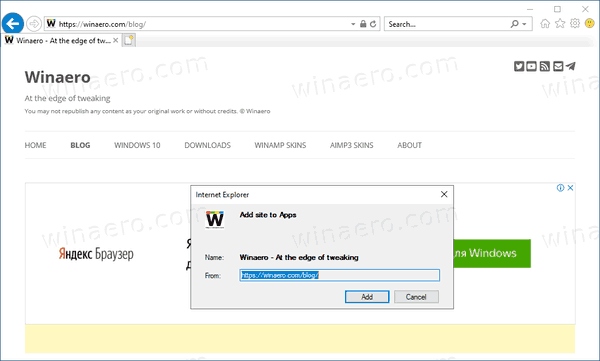
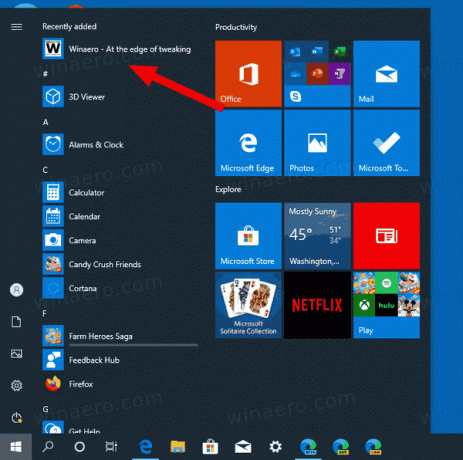
Αυτό είναι!