Εγκαταστήστε εφαρμογές από το Microsoft Store My Library στα Windows 10
Στα Windows 10, οι εφαρμογές Universal μπορούν να εγκατασταθούν και να ενημερώνονται με ένα κλικ χάρη στη δυνατότητα My Library της ενσωματωμένης εφαρμογής Microsoft Store. Αποθηκεύει τη λίστα των εφαρμογών που έχετε εγκαταστήσει και αγοράσει, ώστε να μπορείτε να αποκτήσετε γρήγορα την απαιτούμενη εφαρμογή σε μια άλλη συσκευή που διαθέτετε χωρίς να την αναζητήσετε ξανά στο Store.
Διαφήμιση
Όπως το Android έχει το Google Play και υπάρχει το App Store στο iOS, η εφαρμογή Microsoft Store (πρώην Windows Store) προσθέτει τη δυνατότητα παράδοσης ψηφιακού περιεχομένου στον τελικό χρήστη στα Windows. Όταν έχετε συνδεθεί στο Store με τον λογαριασμό σας Microsoft σε μια νέα συσκευή, θα μπορείτε να εγκαταστήσετε τις εφαρμογές που έχετε ήδη (τις οποίες αγοράσατε στο παρελθόν από άλλη συσκευή). Το Microsoft Store αποθηκεύει τη λίστα των συσκευών σας για αυτόν τον σκοπό. Αυτό λειτουργεί όταν είστε συνδεδεμένοι με τον λογαριασμό σας Microsoft.
Η δυνατότητα My Library του Microsoft Store
- Εμφανίζει όλες τις Universal εφαρμογές που διαθέτετε για τον λογαριασμό σας Microsoft.
- Εμφανίζει εφαρμογές που είχατε εγκαταστήσει στο παρελθόν.
Έτσι, μπορείτε να εξοικονομήσετε χρόνο κατά τη διαμόρφωση μιας νέας συσκευής. Ας δούμε πώς να χρησιμοποιήσετε τη δυνατότητα Βιβλιοθήκης του Microsoft Store.
Για να εγκαταστήσετε εφαρμογές από το Microsoft Store My Library στα Windows 10, κάντε το εξής.
- Ανοίξτε το Microsoft Store. Από προεπιλογή, το πλακίδιο του είναι καρφιτσωμένο στο μενού Έναρξη. Επίσης, είναι καρφιτσωμένο στη γραμμή εργασιών.

- Συνδεθείτε με το δικό σας Λογαριασμό της Microsoft στο Κατάστημα εάν σας ζητηθεί. Αυτό δεν απαιτείται όταν συνδέεστε στα Windows με τον ίδιο λογαριασμό.
- Κάντε κλικ στο κουμπί μενού με τρεις οριζόντιες κουκκίδες.
- Επιλέγω Η βιβλιοθήκη μου από το μενού.

- Τώρα, κάντε κλικ στο Εγκαθιστώ κουμπί δίπλα στο όνομα της εφαρμογής για την εφαρμογή που θέλετε να εγκαταστήσετε.
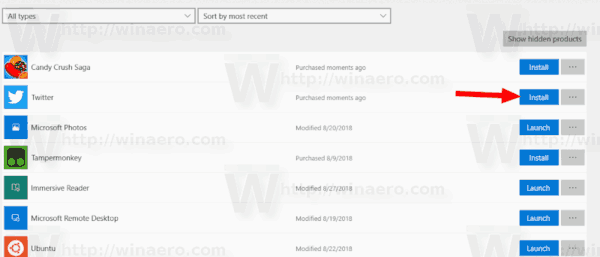
Σημειώσεις: Για ήδη εγκατεστημένες εφαρμογές, το κουμπί Εγκατάσταση θα αλλάξει σε Εκκίνηση. Κάνε κλικ στο Εμφάνιση κρυφών προϊόντων κουμπί για να δείτε τα περιεχόμενα που έχετε κρύψει.
Τώρα μπορείτε να ελαχιστοποιήσετε ή να κλείσετε την εφαρμογή Store. Τα Windows θα σας ειδοποιήσουν όταν εγκατασταθεί η εφαρμογή. Θα το βρείτε στο μενού Έναρξη κάτω από το Πρόσφατα προστέθηκε τμήμα και στο Όλες οι εφαρμογές λίστα.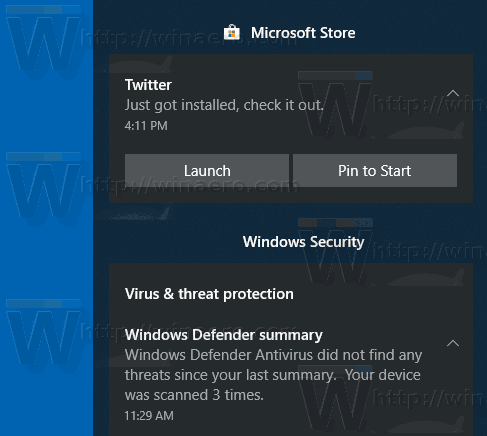

Άρθρα ενδιαφέροντος:
- Μετακίνηση εφαρμογών σε άλλη μονάδα δίσκου στα Windows 10
- Καταργήστε τη συσκευή Windows 10 από τον λογαριασμό Microsoft Store
- Απενεργοποιήστε την αυτόματη αναπαραγωγή βίντεο στο Microsoft Store
- Δημιουργία συντόμευσης ελέγχου για ενημερώσεις καταστήματος στα Windows 10
- Εγκαταστήστε το Linux Distros από το Microsoft Store στα Windows 10
- Πώς να εγκαταστήσετε γραμματοσειρές από το Microsoft Store στα Windows 10
- Παίξτε παιχνίδια του Windows Store εκτός σύνδεσης στα Windows 10
- Εγκαταστήστε μεγάλες εφαρμογές σε άλλη μονάδα δίσκου με το Windows Store στα Windows 10
- Εκτελέστε εφαρμογές Windows Store με απενεργοποιημένο το UAC στα Windows 10
- Καταργήστε όλες τις εφαρμογές που συνοδεύουν τα Windows 10, αλλά διατηρήστε το Windows Store
- Τρόπος κοινής χρήσης και εγκατάστασης των εφαρμογών του Windows Store με άλλους λογαριασμούς χρηστών στον υπολογιστή σας

