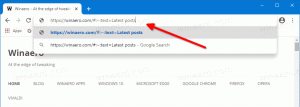Πώς να ενεργοποιήσετε το ιστορικό αρχείων στα Windows 10
Το Ιστορικό αρχείων είναι μια πολύ χρήσιμη δυνατότητα των Windows 10. Σας επιτρέπει να δημιουργήσετε ένα αντίγραφο ασφαλείας των σημαντικών δεδομένων που είναι αποθηκευμένα στους φακέλους Έγγραφα, Εικόνες, Μουσική, Βίντεο και Επιφάνεια εργασίας. Μπορείτε να καθορίσετε τη μονάδα δίσκου στην οποία σκοπεύετε να αποθηκεύσετε το αντίγραφο ασφαλείας σας. Θα αποτρέψει την απώλεια δεδομένων σε περίπτωση που κάτι πάει στραβά. Σε αυτό το άρθρο, θα δούμε πώς να ενεργοποιήσετε το Ιστορικό αρχείων στα Windows 10.
Διαφήμιση
Τα Windows 10 συνοδεύονται από ένα ενσωματωμένο σύστημα δημιουργίας αντιγράφων ασφαλείας που ονομάζεται "Ιστορικό αρχείων". Επιτρέπει στον χρήστη να δημιουργήσει ένα αντίγραφο ασφαλείας των αρχείων που είναι αποθηκευμένα στον υπολογιστή σας. Υπάρχουν πολλές περιπτώσεις χρήσης για αυτό το χαρακτηριστικό. Για παράδειγμα, μπορεί να σας βοηθήσει να μεταφέρετε τα αρχεία σας από έναν παλιό υπολογιστή σε έναν νέο. Ή μπορείτε να το χρησιμοποιήσετε για να δημιουργήσετε αντίγραφα ασφαλείας των αρχείων σας σε μια εξωτερική αφαιρούμενη μονάδα δίσκου. Η λειτουργία Ιστορικό αρχείων εισήχθη για πρώτη φορά στα Windows 8 και έχει βελτιωθεί στα Windows 10. Επιτρέπει την περιήγηση και την επαναφορά διαφορετικών εκδόσεων αρχείων.
Το Ιστορικό αρχείων απαιτεί τη χρήση του συστήματος αρχείων NTFS. Το Ιστορικό αρχείων βασίζεται στη δυνατότητα ημερολογίου του NTFS για την παρακολούθηση των αλλαγών αρχείων. Εάν το περιοδικό περιέχει εγγραφές σχετικά με αλλαγές, το Ιστορικό αρχείων περιλαμβάνει αυτόματα τα ενημερωμένα αρχεία στο αρχείο. Αυτή η λειτουργία είναι πολύ γρήγορη.
Για να ενεργοποιήσετε το Ιστορικό αρχείων στα Windows 10, κάντε το εξής.
- Ανοίξτε το κλασικό Πίνακας Ελέγχου εφαρμογή.
- Μεταβείτε στον Πίνακα Ελέγχου\Σύστημα και Ασφάλεια\Ιστορικό αρχείων. Φαίνεται ως εξής (το παρακάτω στιγμιότυπο οθόνης προέρχεται από την ενημερωμένη έκδοση 1703 των Windows 10 Creators):

- Κάντε κλικ Ανάβω για να ενεργοποιήσετε τη λειτουργία Ιστορικό αρχείων.

- Μπορείτε να αλλάξετε μια σειρά από επιλογές του Ιστορικού αρχείων. Δείτε τους συνδέσμους στα αριστερά. ο Επιλέξτε μια μονάδα δίσκου ο σύνδεσμος θα σας επιτρέψει να ορίσετε μια νέα μονάδα δίσκου για το Ιστορικό αρχείων. Εάν κάνετε κλικ σε αυτόν τον σύνδεσμο, θα ανοίξει η παρακάτω σελίδα.

- Ο σύνδεσμος Εξαίρεση φακέλων ανοίγει την επόμενη σελίδα:

Μπορεί να χρησιμοποιηθεί για να καθορίσετε τους φακέλους που θέλετε να εξαιρεθούν από το αντίγραφο ασφαλείας. - Στις Ρυθμίσεις για προχωρημένους, μπορείτε να ορίσετε πόσο συχνά τα Windows θα δημιουργούν αντίγραφα ασφαλείας των αρχείων σας και πόσο καιρό θα διατηρούν τα αρχεία σας στο αρχείο. Είναι δυνατό να καθαρίσετε τις παλαιότερες εκδόσεις τους εδώ.

- Ο σύνδεσμος Επαναφορά προσωπικών αρχείων θα ανοίξει το παράθυρο αντιγράφου ασφαλείας του προγράμματος περιήγησης, το οποίο μπορείτε να χρησιμοποιήσετε για να περιηγηθείτε και να επαναφέρετε προηγούμενες εκδόσεις των αρχείων σας.
 Συμβουλή: Μπορείτε να αποκτήσετε πρόσβαση σε αυτήν τη σελίδα γρηγορότερα εάν έχετε προσθέστε το μενού περιβάλλοντος Ιστορικό στην Εξερεύνηση αρχείων.
Συμβουλή: Μπορείτε να αποκτήσετε πρόσβαση σε αυτήν τη σελίδα γρηγορότερα εάν έχετε προσθέστε το μενού περιβάλλοντος Ιστορικό στην Εξερεύνηση αρχείων.
Σημείωση: Εάν χρησιμοποιείτε μια αφαιρούμενη μονάδα δίσκου για το Ιστορικό αρχείων που δεν είναι συνδεδεμένη όταν έχει αλλάξει ένα αρχείο, τότε τα αλλαγμένα περιεχόμενα θα αποθηκευτούν προσωρινά στην τοπική σας μονάδα δίσκου. Μόλις συνδέσετε ξανά τη μονάδα αντιγράφου ασφαλείας, το Ιστορικό αρχείων θα μετακινήσει τα περιεχόμενα από την προσωρινή μνήμη στη μονάδα Ιστορικού αρχείων και θα ελευθερώσει χώρο της τοπικής μονάδας δίσκου.
Ενεργοποιήστε το Ιστορικό αρχείων στις Ρυθμίσεις
Η λειτουργία Ιστορικό αρχείων μπορεί να ενεργοποιηθεί χρησιμοποιώντας την εφαρμογή Ρυθμίσεις στα Windows 10. Είναι διαθέσιμο στην ενότητα Ενημέρωση & ανάκτηση - Δημιουργία αντιγράφων ασφαλείας.
- Ανοιξε το Εφαρμογή ρυθμίσεων.

- Μεταβείτε στο Ενημέρωση και ασφάλεια -> Δημιουργία αντιγράφων ασφαλείας.
- Στα δεξιά, ενεργοποιήστε την επιλογή Αυτόματη δημιουργία αντιγράφων ασφαλείας των αρχείων μου.

- Κάντε κλικ στον σύνδεσμο Περισσότερες επιλογές για να ανοίξετε την παρακάτω σελίδα και να ελέγξετε τις ρυθμίσεις που παρέχονται εκεί.

Αυτό είναι.